Kontursätze
Ein Kontursatz ist eine Sammlung von 3D-Objekten, wie z.B. Teile in einer Unterbaugruppe, mit einem Namen, die bei der Projektion in 2D in derselben Farbe hervorgehoben werden. Bei der Hervorhebung handelt es sich um eine flach schattierte Füllung innerhalb der für jedes Objekt projizierten 2D-Kontur.
|
|
Wenn die CAD-Datei in Arbortext IsoDraw farbige Teile oder Baugruppen enthält, können Sie Kontursätze mit Füllfarben erstellen, die den Farben der Teils oder der Baugruppen in der CAD-Datei entsprechen.
|
Ein Kontursatz enthält ein oder mehrere 3D-Objekte. Sie können Kontursätze im 3D-Modus für die Anzeige in 2D erstellen.
Verwenden Sie das Attributfenster Kontursätze im 3D-Modus, um Kontursätze zu erstellen und zu bearbeiten. Wählen Sie im Dialogfeld 3D-Projektion-Satz das Kontrollkästchen Konturfüllungen anlegen aus, um alle mit Farben gefüllten Kontursätze in 2D anzuzeigen.
Klicken Sie im 3D-Modus auf > , um Kontursätze so wie in 2D anzuzeigen.
Konturfüllungen anlegen
Aktivieren Sie das Kontrollkästchen Konturfüllungen anlegen unter Ohne verdeckte Kanten, um einen geschlossenen Bézierpfad mit Füllung um die Außenkontur des 3D-Satzes zu erstellen. Wenn der gefüllte Konturpfad nach der 3D-Projektion im 2D-Modus angezeigt werden soll, aktivieren Sie Vorschau. (Zeigen Sie im Menü Fenster auf Vorschau, und klicken Sie auf Vorschau.)
Der Konturpfad des 3D-Satzes wird mit einer einzelnen Farbe (Standard: weiß) gefüllt, der Umriss ist unsichtbar. (Das Attribut Stift für den Umriss ist auf Kein Stift festgelegt.)
So ändern Sie die Kontur-Füllfarbe für den projizierten 3D-Satz bei aktivierter Option Ohne verdeckte Kanten:
1. Stellen Sie sicher, dass das Kontrollkästchen Konturfüllungen anlegen unter Ohne verdeckte Kanten ausgewählt ist.
|
|
Ist das Kontrollkästchen Konturfüllungen anlegen deaktiviert, kann die Farbe nicht geändert werden.
|
2. Klicken Sie auf die Schaltfläche Optionen.
3. Wählen Sie im Dialogfenster
Optionen-
Satz unter
Kontur mit Farbe füllen eine Farbe aus, und klicken Sie anschließend auf
OK. (Beachten Sie die Anweisungen zur Farbauswahl unter
Kontur mit Farbe füllen in
3D-Projektionsoptionen – ohne verdeckte Kanten .)
Sie können die Kontur-Füllfarbe des 3D-Satzes und andere Optionen für die 3D-Projektion auch im Einstellungsfenster 3D-Optionen ändern. Wie die anderen Vorgaben für 3D-Projektionen unter 3D-Optionen ist der Umfang dieser Kontur-Füllfarbeneinstellung (insbesondere im Hinblick darauf, für welchen 3D-Satz bzw. welche 3D-Sätze sie gilt) vom Zustand von Arbortext IsoDraw CADprocess zu dem Zeitpunkt abhängig, zu dem Sie die Vorgabeneinstellung ändern.· (Siehe Kontur-Füllfarbe unter "3D Optionen" als Vorgabe für 3D-Projektionen festlegen.)
Beispiel: Konturen eines 3D-Satzes mit unterschiedlichen Farben
In der folgenden Beispielillustration für Ohne verdeckte Kanten sind die Konturen des 3D-Satzes mit unterschiedlichen Farben gefüllt. In diesem Abschnitt wird beschrieben, wie dieses Beispiel erstellt wurde.
Drei 3D-Sätze waren zur Erstellung dieser Illustration erforderlich: einer für die Gebläse-Baugruppe, einer für den Flansch (blau) und einer für die sechs Flanschschrauben (rot).
Der 3D-Satz für die Gebläse-Baugruppe wurde zunächst ohne gefüllte Kontur projiziert. Anschließend wurde der 3D-Satz für den Flansch mit blau gefüllter Kontur projiziert. Zuletzt wurde der 3D-Satz mit den sechs Schrauben mit rot gefüllter Kontur projiziert.
Nachfolgend finden Sie eine ausführliche Beschreibung der Schritte, mit denen diese Beispielillustration erstellt wurde. Ersetzen Sie Ihre eigenen Baugruppen und Teile durch die Gebläse-Baugruppe, den Flansch und die Schrauben in diesen Schritten, um ähnliche Illustrationen mit farbig gefüllten 3D-Satz-Konturen zu erstellen.
1. Öffnen (oder Platzieren) Sie die 3D-CAD-Datei für die Baugruppe in Arbortext IsoDraw CADprocess.
2. Bereiten Sie die Ansicht für die 3D-Projektion vor. In diesem Beispiel:
a. Klicken Sie auf der Symbolleiste
3D-Werkzeuge auf die Schaltfläche
Isometrie oben
.
b. Klicken Sie mit der rechten Maustaste auf den Flansch, und klicken Sie dann auf Verschieben. Verschieben Sie den Flansch um +10 mm auf der Z-Achse.
c. Markieren Sie die Flanschschrauben.
d. Klicken Sie mit der rechten Maustaste auf die ausgewählten Schrauben, und klicken Sie auf Verschieben. Verschieben Sie die Schrauben um +20 mm auf der Z-Achse.
3. Klicken Sie auf der Symbolleiste
3D-Werkzeuge auf die Schaltfläche
In 2D-Illustration umwandeln
.
4. Klicken Sie im Dialogfenster 3D-Projektion-Satz auf Ohne verdeckte Kanten und deaktivieren Sie das Kontrollkästchen Konturfüllungen anlegen.
5. Klicken Sie auf OK, um die 3D-Projektion durchzuführen. Im 2D-Modus wird die Baugruppe ohne verdeckte Kanten und ohne gefüllte Konturen dargestellt.
6. Platzieren Sie als Nächstes den Flansch, und projizieren Sie ihn mit blau gefüllter Kontur in 2D:
a. Platzieren Sie die 3D-CAD-Datei, und bereiten Sie die Ansicht wie in Schritt 1 und 2 oben beschrieben vor.
b. Löschen Sie alle Objekte im 3D-Modus mit Ausnahme des Flansch-Objekts.
c. Klicken Sie auf die Schaltfläche
In 2D-Illustration umwandeln
auf der Symbolleiste
3D Werkzeuge.
d. Klicken Sie im Dialogfenster 3D-Projektion-Satz auf Ohne verdeckte Kanten und aktivieren Sie das Kontrollkästchen Konturfüllungen anlegen.
e. Klicken Sie auf die Schaltfläche Optionen.
f. Wählen Sie im Dialogfenster
Optionen-
Satz eine Farbe zum Füllen der Kontur aus (in diesem Beispiel blau), und klicken Sie anschließend auf
OK. (Beachten Sie die Anweisungen unter
Kontur mit Farbe füllen in
3D-Projektionsoptionen – ohne verdeckte Kanten .)
g. Klicken Sie auf OK, um die 3D-Projektion durchzuführen. Im 2D-Modus wird der blaue Flansch vor der Baugruppe angezeigt.
7. Platzieren Sie abschließend die Flanschschrauben, und projizieren Sie sie mit rot gefüllten Konturen in 2D:
a. Wiederholen Sie die Schritte 6(a.) bis 6(g.), mit folgenden Ausnahmen:
▪ Löschen Sie in Schritt 6(b.) alle Objekte mit Ausnahme der Flanschschrauben-Objekte.
▪ Wählen Sie in Schritt 6(f.) rot als Kontur-Füllfarbe aus.
b. Klicken Sie im Dialogfenster 3D-Projektion-Satz auf OK, um die 3D-Projektion durchzuführen. Im 2D-Modus werden die roten Bolzen vor der Baugruppe und dem blauen Flansch angezeigt.
Kontur-Füllfarbe unter "3D Optionen" als Vorgabe für 3D-Projektionen festlegen
Sie können die Kontur-Füllfarbe (und andere Einstellungen für die 3D-Projektion) im Einstellungsfenster 3D-Optionen festlegen. Sie sollten diese Vorgabe in folgenden Fällen für einzelne oder alle 3D-Sätze festlegen:
Wenn Sie immer dieselbe Kontur-Füllfarbe verwenden für:
• Fall 1: Einen bestimmten 3D-Satz, den Sie während einer Arbortext IsoDraw CADprocess Sitzung in mehreren Illustrationen projizieren.
• Fall 2: Alle 3D-Sätze, die Sie in einer Illustration projizieren.
• Fall 3: Alle 3D-Sätze, die Sie in allen Illustrationen projizieren.
So legen Sie eine Vorgabeneinstellung für eine Kontur-Füllfarbe (oder eine andere Einstellung für 3D-Projektion) in den oben beschriebenen Fällen als Standard fest:
• Fall 1: Legen Sie die Vorgabe im 3D-Modus mit aktiviertem 3D-Satz fest. Damit wird die Einstellung zur Vorgabe, wann immer Sie diesen bestimmten 3D-Satz während der aktuellen Arbortext IsoDraw CADprocess Sitzung projizieren. Wenn Sie die Anwendung beenden und neu starten, gilt diese Standard-Vorgabeneinstellung für diesen speziellen 3D-Satz nicht mehr.
• Fall 2: Öffnen Sie die Illustrationsdatei, und legen Sie die Vorgabe im 2D-Modus fest. Damit wird die Einstellung für alle projizierten 3D-Sätze in dieser Illustrationsdatei zur Vorgabe. Diese Vorgabeeinstellung bleibt beim Schließen und erneuten Öffnen der Illustrationsdatei sowie beim Beenden und erneuten Starten der Anwendung erhalten.
• Fall 3: Schließen Sie alle Illustrationsdateien, und legen Sie die Vorgabe fest. Damit wird die Einstellung für alle projizierten 3D-Sätze in allen Illustrationsdateien zur Vorgabe. Diese Vorgabeeinstellung bleibt beim Schließen und erneuten Öffnen aller Illustrationsdateien sowie beim Beenden und erneuten Starten der Anwendung erhalten.
So legen Sie die Vorgabe für die Kontur-Füllfarbe für einen 3D-Satz oder alle 3D-Sätze fest (je nachdem, welcher der oben beschriebenen Fälle zutrifft):
1. Wählen Sie > , und wählen Sie dann 3D Optionen aus.
◦ Fall 1: ...im 3D-Modus mit aktiviertem 3D-Satz.
◦ Fall 2: ...mit im 2D-Modus geöffneter Illustrationsdatei.
◦ Fall 3: ... mit geschlossenen Illustrationsdateien.
2. Klicken Sie im Einstellungsfenster 3D-Optionen auf die Schaltfläche 3D-Optionen, um das Dialogfenster 3D-Projektion-Satz (oder im Fall 1 das Dialogfenster 3D Projektion-Satz) zu öffnen.
3. Klicken Sie auf Ohne verdeckte Kanten, aktivieren Sie das Kontrollkästchen Konturfüllungen anlegen, und klicken Sie anschließend auf die Schaltfläche Optionen.
4. Wählen Sie im Dialogfenster
Optionen (oder in Fall 1 im Dialogfenster
Optionen-
Satz) unter
Kontur mit Farbe füllen die Farbe aus. (Beachten Sie die Anweisungen zur Farbauswahl unter
Kontur mit Farbe füllen in
3D-Projektionsoptionen – ohne verdeckte Kanten .)
5. Klicken Sie zweimal auf OK, um die Dialogfenster zu schließen, und klicken Sie dann erneut auf OK, um das Dialogfenster Einstellungen zu schließen. Die Vorgabeneinstellung "Kontur füllen" wird auf den 3D-Satz oder die 3D-Sätze angewendet (je nachdem, welcher der oben beschriebenen Fälle zutrifft).
Allgemeine Einführung: Konturpfade von 3D-Sätzen im 2D-Modus bearbeiten
Im 2D-Modus wird der gefüllte Konturpfad mit dem 3D-Satz gruppiert. Wählen Sie mit dem Werkzeug
Pfeil (+)

im gruppierten 3D-Satz den Konturpfad zur Bearbeitung aus. Sie können die Gruppierung des 3D-Satzes auch aufheben und dann die Pfadform oder Füllfarbe wie bei jedem anderen gefüllten Bézierpfad bearbeiten.
| Beim Aufheben der Gruppierung eines platzierten 3D-Satzes wird die Verknüpfung mit den 3D-Quelldaten unterbrochen. |
Der Konturpfad ist ein einzelner Pfad rund um die äußeren Konturen aller Objekte im 3D-Satz. Es handelt sich jedoch nicht um einen verknüpften Pfad. Wenn der 3D-Satz also Objekte mit Löchern (wie den Flansch im Beispiel oben) oder mehrere separate Objekte (wie die Schrauben im Beispiel oben) enthält, weist der Pfad Verbindungslinien zwischen eindeutig abgegrenzten Teilen der Kontur auf. Wenn Sie den Konturumriss sichtbar machen, indem Sie ein anderes Stift-Attribut zuweisen, müssen Sie unter Umständen den Pfad bearbeiten, um diese Verbindungslinien zu entfernen.
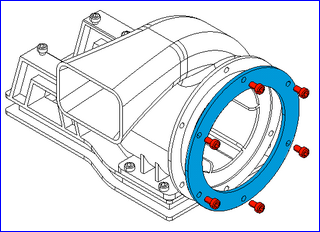
 .
. .
. auf der Symbolleiste 3D Werkzeuge.
auf der Symbolleiste 3D Werkzeuge. im gruppierten 3D-Satz den Konturpfad zur Bearbeitung aus. Sie können die Gruppierung des 3D-Satzes auch aufheben und dann die Pfadform oder Füllfarbe wie bei jedem anderen gefüllten Bézierpfad bearbeiten.
im gruppierten 3D-Satz den Konturpfad zur Bearbeitung aus. Sie können die Gruppierung des 3D-Satzes auch aufheben und dann die Pfadform oder Füllfarbe wie bei jedem anderen gefüllten Bézierpfad bearbeiten.