Pixelpalette
Pixelbereiche auswählen
Auch in der Bildbearbeitung haben Sie ein Auswahlrechteck und ein Lasso zur Verfügung. Wählen Sie in der Pixelpalette das Auswahlwerkzeug (
Auswählen und Bearbeiten von Pixeln)

aus. Klicken Sie dann auf das Bildelement, und ziehen Sie das Auswahlwerkzeug. Wenn Sie die Maustaste loslassen, sehen Sie eine so genannte
schwebende Auswahl. Dies ist ein Bereich von Pixeln, der durch einen Umriss hervorgehoben wird. Er kann nun mit dem Cursor verschoben oder auf andere Art bearbeitet werden. Sie können die Auswahl beispielsweise in die Zwischenablage kopieren oder mit den Funktionen zum Rotieren, Spiegeln und Skalieren ändern.
Das Lasso erhalten Sie, wenn Sie die ALT-Taste gedrückt halten, während Sie die Pixel auswählen. Sobald Sie mit dem Cursor außerhalb der Auswahl auf dem Bildelement klicken, wird die Auswahl wieder aufgehoben. Die Pixel werden dann in das eigentliche Bild eingefügt.
Pixelstift-Werkzeug (Zeichnen einzelner Pixel)
Sie können das Pixelstift-Werkzeug

(
Zeichnen einzelner Pixel) verwenden, um kleinere Reparaturen an dem Bildelement vorzunehmen. Wählen Sie dieses Werkzeug aus der Pixelpalette aus, und klicken Sie auf das gewünschte Bildelement. Bewegen Sie die Maus nach Wunsch. Während Sie die Maus bewegen, sehen Sie, wie einzelne Pixel mit der aktiven Pixelfarbe eingefärbt werden. Lassen Sie die Maustaste wieder los.
Durch Doppelklick auf das Pixelstift-Werkzeug

in der Pixelpalette wird das folgende Dialogfenster geöffnet:
Hier können Sie die Breite des Pixelstifts

ändern. Klicken Sie auf
OK, um Ihre Eingabe zu bestätigen, oder klicken Sie auf
Abbrechen, um das Dialogfenster ohne die vorgenommenen Änderungen zu schließen.
Linienwerkzeug
Mit dem
Linienwerkzeug
können Sie im Bildelement eine gerade Linie zeichnen. Wählen Sie das Werkzeug aus der Pixelpalette aus, und klicken Sie auf das Bildelement. Bewegen Sie die Maus in die gewünschte Richtung. Während Sie die Maus bewegen, sehen Sie, wie eine gerade Linie in der Bewegungsrichtung gezeichnet wird. Die Linie wird in der aktiven Pixelfarbe gezeichnet. Lassen Sie die Maustaste los, wenn die Linie die gewünschte Länge hat.
Die Lage der Linie, die Sie aufziehen, hängt davon ab, ob die
Gitterausrichtung eingeschaltet ist oder nicht. Die Arbeitsweise entspricht dem Werkzeug
Linie aus der Werkzeugpalette. Dies gilt auch für
An Gitterpunkten einrasten und
An Elementpunkten einrasten sowie die dynamische Bemaßung beim Aufziehen der Linie. Die ausführliche Beschreibung hierzu finden Sie unter
Linie.
Durch Doppelklick auf das Linienwerkzeug in der Pixelpalette öffnet sich folgendes Dialogfenster:
Hier können Sie die Breite der Linie ändern. Klicken Sie auf OK, um Ihre Eingabe zu bestätigen, oder klicken Sie auf Abbrechen, um das Dialogfenster ohne die vorgenommenen Änderungen zu schließen.
Radierwerkzeug
Mit dem
Radierwerkzeug
können Sie beliebige Pixelbereiche löschen. Wählen Sie dieses Werkzeug aus der Pixelpalette aus, und klicken Sie auf das gewünschte Bildelement. Während Sie die Maus bewegen, werden die unter dem
Radierwerkzeug gelegenen Pixel gelöscht.
Durch Doppelklick auf das Radierwerkzeug in der Pixelpalette öffnet sich folgendes Dialogfenster:
Hier können Sie die Breite des Radierwerkzeuges ändern. Klicken Sie auf OK, um Ihre Eingabe zu bestätigen, oder klicken Sie auf Abbrechen, um das Dialogfenster ohne die vorgenommenen Änderungen zu schließen.
| Wenn Sie die Darstellung Ihrer Illustration vergrößern, können Sie feiner löschen, wenn Sie dagegen weit aus dem Bild herauszoomen, können Sie mit einer Bewegung große Flächen löschen. |
Werkzeug "Einfärben von Pixelbereichen"
Das Werkzeug
Einfärben von Pixelbereichen
färbt Pixelbereiche mit gleichen Farbwerten mit der aktiven Pixelfarbe ein. Wählen Sie es aus der Pixelpalette aus und klicken Sie in den Bereich, den Sie einfärben möchten. Die neue Farbe wird dann in diesen Bereich gegossen. Aus diesem Grund müssen Sie auch darauf achten, dass die zu füllende Fläche nach allen Seiten geschlossen ist, sonst läuft die Farbe auch an unerwünschte Stellen.
Pipette
Das Werkzeug
Messen einer Farbe
dient dazu, den Farbwert eines Pixels zu messen. Wählen Sie dieses Werkzeug aus der Pixelpalette aus, und klicken Sie auf das gewünschte Bildelement. Dadurch wird der Farbwert dieses Pixels zur aktiven Pixelfarbe. Die Farbe wird im Fenster
Farben als aktive Farbe angezeigt.
Sie können bei der Verwendung des Pixel-Stifts, des Werkzeugs Linie und des Füllwerkzeugs, vorübergehend zum Werkzeug Messen einer Farbe wechseln, wenn Sie die ALT-Taste gedrückt halten. Sie haben so die Möglichkeit, eine neue Pixelfarbe auszuwählen, ohne das Werkzeug zu verlassen. Sobald Sie die Taste loslassen, ist das Werkzeug wieder aktiv.
Rotieren
Bildelemente werden wie andere Elemente auch mit dem
Rotationswerkzeug
rotiert. Sie müssen zunächst eine Auswahl erstellen, die rotiert werden soll. Danach können Sie diese, wie unter
Rotieren beschrieben, rotieren.
| Das perspektivische Rotieren von Pixeln ist nicht möglich. Beim Rotieren von Pixelbereichen entstehen weiße Bereiche, die die schwebende Auswahl vergrößern. |
Spiegeln
Bildelemente werden wie andere Elemente auch mit dem
Spiegelwerkzeug
gespiegelt. Sie müssen zunächst eine Auswahl erstellen, die gespiegelt werden soll. Danach können Sie diese, wie unter
Spiegeln beschrieben, spiegeln.
| Das perspektivische Spiegeln von Pixeln ist nicht möglich. |
Skalieren
Bildelemente werden wie andere Elemente auch mit dem

Skalierungswerkzeug skaliert. Sie müssen zunächst eine Auswahl erstellen, die skaliert werden soll. Danach können Sie diese, wie unter
Skalieren beschrieben, skalieren.
 aus. Klicken Sie dann auf das Bildelement, und ziehen Sie das Auswahlwerkzeug. Wenn Sie die Maustaste loslassen, sehen Sie eine so genannte schwebende Auswahl. Dies ist ein Bereich von Pixeln, der durch einen Umriss hervorgehoben wird. Er kann nun mit dem Cursor verschoben oder auf andere Art bearbeitet werden. Sie können die Auswahl beispielsweise in die Zwischenablage kopieren oder mit den Funktionen zum Rotieren, Spiegeln und Skalieren ändern.
aus. Klicken Sie dann auf das Bildelement, und ziehen Sie das Auswahlwerkzeug. Wenn Sie die Maustaste loslassen, sehen Sie eine so genannte schwebende Auswahl. Dies ist ein Bereich von Pixeln, der durch einen Umriss hervorgehoben wird. Er kann nun mit dem Cursor verschoben oder auf andere Art bearbeitet werden. Sie können die Auswahl beispielsweise in die Zwischenablage kopieren oder mit den Funktionen zum Rotieren, Spiegeln und Skalieren ändern. aus. Klicken Sie dann auf das Bildelement, und ziehen Sie das Auswahlwerkzeug. Wenn Sie die Maustaste loslassen, sehen Sie eine so genannte schwebende Auswahl. Dies ist ein Bereich von Pixeln, der durch einen Umriss hervorgehoben wird. Er kann nun mit dem Cursor verschoben oder auf andere Art bearbeitet werden. Sie können die Auswahl beispielsweise in die Zwischenablage kopieren oder mit den Funktionen zum Rotieren, Spiegeln und Skalieren ändern.
aus. Klicken Sie dann auf das Bildelement, und ziehen Sie das Auswahlwerkzeug. Wenn Sie die Maustaste loslassen, sehen Sie eine so genannte schwebende Auswahl. Dies ist ein Bereich von Pixeln, der durch einen Umriss hervorgehoben wird. Er kann nun mit dem Cursor verschoben oder auf andere Art bearbeitet werden. Sie können die Auswahl beispielsweise in die Zwischenablage kopieren oder mit den Funktionen zum Rotieren, Spiegeln und Skalieren ändern.
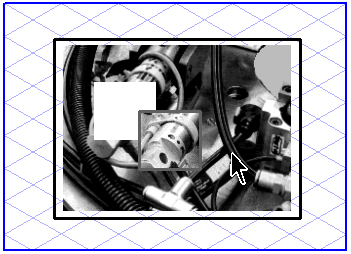
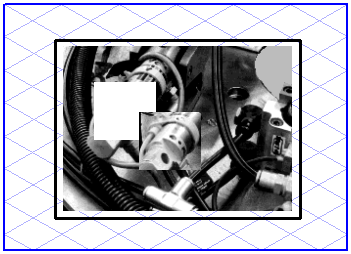
 (
(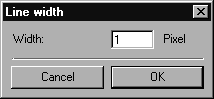
 können Sie im Bildelement eine gerade Linie zeichnen. Wählen Sie das Werkzeug aus der Pixelpalette aus, und klicken Sie auf das Bildelement. Bewegen Sie die Maus in die gewünschte Richtung. Während Sie die Maus bewegen, sehen Sie, wie eine gerade Linie in der Bewegungsrichtung gezeichnet wird. Die Linie wird in der aktiven Pixelfarbe gezeichnet. Lassen Sie die Maustaste los, wenn die Linie die gewünschte Länge hat.
können Sie im Bildelement eine gerade Linie zeichnen. Wählen Sie das Werkzeug aus der Pixelpalette aus, und klicken Sie auf das Bildelement. Bewegen Sie die Maus in die gewünschte Richtung. Während Sie die Maus bewegen, sehen Sie, wie eine gerade Linie in der Bewegungsrichtung gezeichnet wird. Die Linie wird in der aktiven Pixelfarbe gezeichnet. Lassen Sie die Maustaste los, wenn die Linie die gewünschte Länge hat. können Sie beliebige Pixelbereiche löschen. Wählen Sie dieses Werkzeug aus der Pixelpalette aus, und klicken Sie auf das gewünschte Bildelement. Während Sie die Maus bewegen, werden die unter dem
können Sie beliebige Pixelbereiche löschen. Wählen Sie dieses Werkzeug aus der Pixelpalette aus, und klicken Sie auf das gewünschte Bildelement. Während Sie die Maus bewegen, werden die unter dem 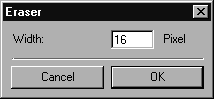
 färbt Pixelbereiche mit gleichen Farbwerten mit der aktiven Pixelfarbe ein. Wählen Sie es aus der Pixelpalette aus und klicken Sie in den Bereich, den Sie einfärben möchten. Die neue Farbe wird dann in diesen Bereich gegossen. Aus diesem Grund müssen Sie auch darauf achten, dass die zu füllende Fläche nach allen Seiten geschlossen ist, sonst läuft die Farbe auch an unerwünschte Stellen.
färbt Pixelbereiche mit gleichen Farbwerten mit der aktiven Pixelfarbe ein. Wählen Sie es aus der Pixelpalette aus und klicken Sie in den Bereich, den Sie einfärben möchten. Die neue Farbe wird dann in diesen Bereich gegossen. Aus diesem Grund müssen Sie auch darauf achten, dass die zu füllende Fläche nach allen Seiten geschlossen ist, sonst läuft die Farbe auch an unerwünschte Stellen. dient dazu, den Farbwert eines Pixels zu messen. Wählen Sie dieses Werkzeug aus der Pixelpalette aus, und klicken Sie auf das gewünschte Bildelement. Dadurch wird der Farbwert dieses Pixels zur aktiven Pixelfarbe. Die Farbe wird im Fenster
dient dazu, den Farbwert eines Pixels zu messen. Wählen Sie dieses Werkzeug aus der Pixelpalette aus, und klicken Sie auf das gewünschte Bildelement. Dadurch wird der Farbwert dieses Pixels zur aktiven Pixelfarbe. Die Farbe wird im Fenster  rotiert. Sie müssen zunächst eine Auswahl erstellen, die rotiert werden soll. Danach können Sie diese, wie unter
rotiert. Sie müssen zunächst eine Auswahl erstellen, die rotiert werden soll. Danach können Sie diese, wie unter  gespiegelt. Sie müssen zunächst eine Auswahl erstellen, die gespiegelt werden soll. Danach können Sie diese, wie unter
gespiegelt. Sie müssen zunächst eine Auswahl erstellen, die gespiegelt werden soll. Danach können Sie diese, wie unter  Skalierungswerkzeug skaliert. Sie müssen zunächst eine Auswahl erstellen, die skaliert werden soll. Danach können Sie diese, wie unter
Skalierungswerkzeug skaliert. Sie müssen zunächst eine Auswahl erstellen, die skaliert werden soll. Danach können Sie diese, wie unter