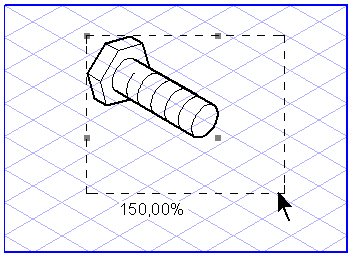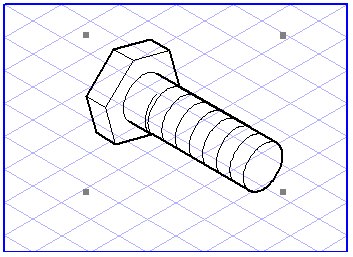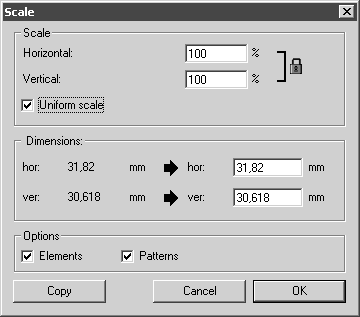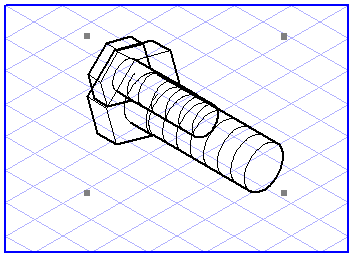Skalieren
In
Arbortext IsoDraw können Sie Elemente vergrößern oder verkleinern. Markieren Sie hierzu die entsprechenden Elemente mit der Maus. Wählen Sie anschließend das
Skalierungswerkzeug
aus. Um das ausgewählte Objekt herum wird ein punktiertes Rechteck angezeigt.
Platzieren Sie den
Visiercursor
an einer der vier Ecken dieses Rechtecks. Wenn Sie nun den Cursor bei gedrückter Maustaste zum Element hinziehen, verkleinert sich das Rechteck proportional, und es erscheint eine Prozentzahl von unter 100 (Sie verkleinern also). Ziehen Sie den Cursor vom markierten Objekt weg, vergrößern Sie das Recheck proportional, und die angezeigte Prozentzahl steigt über 100.
Wenn Sie bei an einer Ecke des punktierten Rechtecks ziehen und dann die STRG-Taste gedrückt halten, verändert sich die Größe des Rechtecks unproportional. Breite und Höhe des Rechtecks vergrößern oder verkleinern sich entsprechend der Mausbewegung. Für Breite und Höhe wird jeweils eine Prozentzahl angezeigt.
Sie können Ihre Auswahl auch über das Dialogfenster skalieren. Drücken Sie die Umschalttaste, während Sie mit dem Visiercursor an dem Punkt klicken, der Ihr Skalierungszentrum werden soll.
Skalieren
Wenn die Option Proportional skalieren ausgewählt ist, wird im nebenstehenden Kästchen ein Häkchen angezeigt. Sie können dann ganz einfach in einem der beiden Eingabefeldern neben Horizontal oder Vertikal einen Prozentwert eingeben. Die Illustration wird dann proportional gemäß des eingegebenen Wertes vergrößert oder verkleinert.
Ist Proportional skalieren nicht ausgewählt, wird die Skalierung entsprechend der in den Feldern Horizontal und Vertikal eingegebenen Werte ausgeführt. Haben die Eintragungen unterschiedliche Werte, wird die Auswahl unproportional skaliert.
Alternativ können Sie den Wert auch über eine mathematische Formel eingeben. Dies erspart Ihnen unter Umständen, eine Prozentzahl auszurechnen. Achten Sie bei der Eingabe auf die Rechenregeln. Informationen zum Eingeben von Werten finden Sie im Lernprogramm zu den Grundlagen des Zeichnens.
Bemaßungen
In den Feldern neben hor (horizontal) oder ver (vertikal werden bei Eingabe der Prozentwerte unter Skalieren die entsprechenden Werte zur Ausdehnung der Auswahl. Wenn Sie eine exakte Ausdehnung der Auswahl festlegen möchten, können Sie hier in den Eingabefeldern diese Ausdehnung direkt eingeben. Wenn proportionales Skalieren ausgewählt ist, geben Sie in einem Feld einen Wert ein. Ist unproportionales Skalieren eingestellt, geben Sie entsprechend in beiden Feldern einen Wert ein. Links von den Eingabefeldern werden die Ist-Werte angezeigt.
Optionen
Unter Optionen können Sie Elemente und Muster auswählen. Wenn das Kästchen Elemente aktiviert ist, werden nur die ausgewählten Elemente skaliert. Ist außerdem das Kästchen Muster aktiviert, werden auch die vorhandenen Muster skaliert. Wenn Sie nur die Muster skalieren möchten, ohne dabei die Elemente zu ändern, aktivieren Sie nur das Kästchen Muster.
| Bitmap-Muster und platzierte Dateien, die Bitmap-Muster enthalten, können nicht skaliert werden. |
Sie können Ihre Eingabe mit OK oder durch Klicken auf die Schaltfläche Kopieren abschließen. In letzterem Fall bleibt die Auswahl unverändert. Stattdessen wird eine Kopie der Auswahl erzeugt, die nach Ihren Angaben skaliert wird.
| Wenn Sie Bildelemente skalieren, wird die Größe nicht verändert. Stattdessen werden die Pixel skaliert. Dies führt bei einer Verkleinerung dazu, dass ein weißer Rand entsteht, während bei einer Vergrößerung Teile der Pixel verloren gehen. Im Elementinfo-Dialogfenster für Bildelemente stehen zusätzliche Optionen zur Verfügung, die Größe eines Bildelementes zu verändern. |
 aus. Um das ausgewählte Objekt herum wird ein punktiertes Rechteck angezeigt.
aus. Um das ausgewählte Objekt herum wird ein punktiertes Rechteck angezeigt. aus. Um das ausgewählte Objekt herum wird ein punktiertes Rechteck angezeigt.
aus. Um das ausgewählte Objekt herum wird ein punktiertes Rechteck angezeigt. an einer der vier Ecken dieses Rechtecks. Wenn Sie nun den Cursor bei gedrückter Maustaste zum Element hinziehen, verkleinert sich das Rechteck proportional, und es erscheint eine Prozentzahl von unter 100 (Sie verkleinern also). Ziehen Sie den Cursor vom markierten Objekt weg, vergrößern Sie das Recheck proportional, und die angezeigte Prozentzahl steigt über 100.
an einer der vier Ecken dieses Rechtecks. Wenn Sie nun den Cursor bei gedrückter Maustaste zum Element hinziehen, verkleinert sich das Rechteck proportional, und es erscheint eine Prozentzahl von unter 100 (Sie verkleinern also). Ziehen Sie den Cursor vom markierten Objekt weg, vergrößern Sie das Recheck proportional, und die angezeigte Prozentzahl steigt über 100.