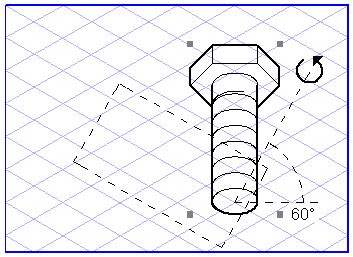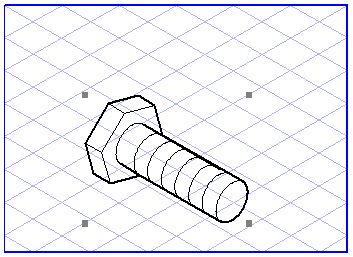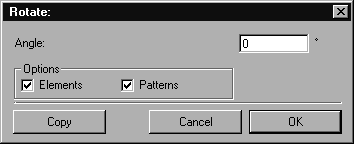Rotieren
Es können alle Elemente in
Arbortext IsoDraw gedreht werden. Markieren Sie hierzu die entsprechenden Elemente mit der Maus. Wählen Sie dann das
Rotationswerkzeug
aus, und platzieren Sie den
Visiercursor
auf dem Punkt, um den Sie das ausgewählte Objekt drehen möchten.
Ziehen Sie nun den Cursor bei gedrückter Maustaste über den Bildschirm. Während dieses Vorgangs wird der Cursor zum
Rotieren-Cursor

. Außerdem werden eine Linie, die den Rotationswinkel andeutet, sowie die Winkelmaßzahl angezeigt. Ein punktiertes Rechteck deutet die Lage an, in die die Objekte rotiert werden. Bewegen Sie den Cursor um den Rotationspunkt herum und lassen Sie die Maustaste los, wenn Sie den gewünschten Winkel eingestellt haben.
| Je weiter Sie sich mit dem Cursor vom Rotationszentrum entfernen, desto genauer können Sie den Winkel bestimmen. |
Sie können Ihre Auswahl auch über das Dialogfenster drehen. Klicken Sie bei gedrückter Umschalttaste mit dem Visiercursor, um den Rotationspunkt zu bestimmen.
Geben Sie den Wert für den Winkel ein, um den Sie das markierte Objekt drehen wollen. Sie können den Wert auch als mathematische Formel eingeben. Diese Eingabemöglichkeit bietet Ihnen eine Hilfe, wenn Sie z. B. den Abstand für die gleichmäßige Verteilung von Bohrungen am Umfang oder für Zähne am Zahnkranz suchen. Informationen zum Eingeben von Werten finden Sie im Lernprogramm zu den Grundlagen des Zeichnens.
Beispiel:
Wenn Sie den Rotationswinkel für einen Lochkreis mit 8 Bohrungen suchen, geben Sie die Formel "360/8" ein.
Unter Optionen können Sie Elemente und Muster auswählen. Wenn das Kästchen Elemente aktiviert ist, werden nur die ausgewählten Elemente gedreht. Ist außerdem das Kästchen Muster aktiviert, werden auch die vorhandenen Muster gedreht. Wenn Sie Muster in Bezug auf Elemente rotieren möchten, aktivieren Sie nur das Kästchen Muster.
| Bitmap-Muster und platzierte Dateien, die Bitmap-Muster enthalten, können nicht rotiert werden. |
Sie können Ihre Eingabe mit OK oder durch Klicken auf die Schaltfläche Kopieren abschließen. In letzterem Fall bleibt die Auswahl unverändert. Stattdessen wird eine Kopie der Auswahl erzeugt, die nach Ihren Angaben rotiert wird.
| Beim Rotieren eines Kreises wird der Orientierungswinkel nicht verändert. Auch die ursprünglichen Punkte des Elements – soweit noch vorhanden – werden nicht verändert. Alle Punkte des Elements - auch solche, die durch Schnitte entstanden sind - werden lediglich auf dem Umfang verschoben. |
 aus, und platzieren Sie den Visiercursor
aus, und platzieren Sie den Visiercursor auf dem Punkt, um den Sie das ausgewählte Objekt drehen möchten.
auf dem Punkt, um den Sie das ausgewählte Objekt drehen möchten. aus, und platzieren Sie den Visiercursor
aus, und platzieren Sie den Visiercursor auf dem Punkt, um den Sie das ausgewählte Objekt drehen möchten.
auf dem Punkt, um den Sie das ausgewählte Objekt drehen möchten.
 . Außerdem werden eine Linie, die den Rotationswinkel andeutet, sowie die Winkelmaßzahl angezeigt. Ein punktiertes Rechteck deutet die Lage an, in die die Objekte rotiert werden. Bewegen Sie den Cursor um den Rotationspunkt herum und lassen Sie die Maustaste los, wenn Sie den gewünschten Winkel eingestellt haben.
. Außerdem werden eine Linie, die den Rotationswinkel andeutet, sowie die Winkelmaßzahl angezeigt. Ein punktiertes Rechteck deutet die Lage an, in die die Objekte rotiert werden. Bewegen Sie den Cursor um den Rotationspunkt herum und lassen Sie die Maustaste los, wenn Sie den gewünschten Winkel eingestellt haben.