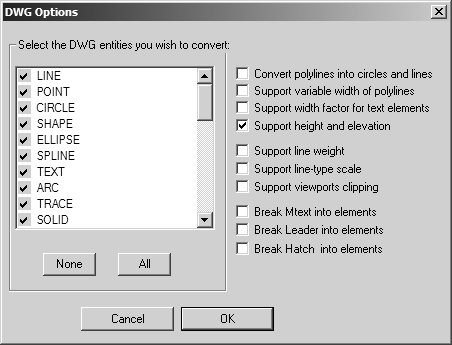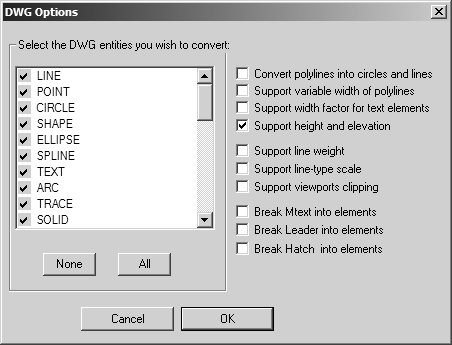DWG Optionen
Das folgende Dialogfenster wird angezeigt, wenn Sie im Einstellungsfenster DWG Import oder im Import-Dialogfenster DWG auf die Schaltfläche Optionenklicken.
In der Liste werden alle DWG-Elementtypen angezeigt, die Arbortext IsoDraw konvertieren kann. Elementtypen mit Häkchen werden importiert, die Typen ohne Häkchen werden nicht importiert. Durch Klicken auf einen Elementtyp wird das Häkchen angezeigt oder gelöscht.
| Aufgrund der geringen Anzahl von Elementtypen in DWG lässt sich eine Bemaßung leider nicht so sauber von der Zeichnung entfernen wie in IGES. Viele Programme schreiben Bemaßungen nicht als DIMENSION-Typ in die DWG-Datei, sondern als eine Reihe von Linien und Texten. |
Durch Klicken auf OK bestätigen Sie Ihre Eingabe. Wenn Sie auf Abbrechen klicken, werden alle Elemente importiert.
Wählen Sie aus, welche DWG-Entities Sie konvertieren möchten
Nachfolgend wird aufgeführt, wie diese Elemente konvertiert werden.
| Arbortext IsoDraw verarbeitet alle wesentlichen geometrischen Elemente einer DWG-Datei. Shapes, Attribute und Erweiterungen (z. B. AME) werden jedoch überlesen. |
DWG-Element | wird konvertiert in |
LINE | Linie |
POINT | Linie (nur bei Hochzug) |
CIRCLE | Ellipse |
SHAPE | keine Konvertierung |
ELLIPSE | Ellipse |
SPLINE | Bézierpfad |
TEXT | Text |
ARC | Ellipse |
TRACE | Polygon |
SOLID | Polygon |
INSERT | Gruppe |
ATTDEF | Text |
ATTRIB | Text |
POLYLINIE | Ellipsen und Linien oder Bézierpfad oder Fläche |
POLYFACE MESH | Fläche |
FACE 3D | Polygon oder Fläche |
DIMENSION | Gruppe |
RAY | Linie |
XLINE | Linie |
MTEXT | Text |
LEADER | Linie |
MLINE | keine Konvertierung |
LWLINE | Ellipsen und Linien oder Bézierpfad |
PROXY | LWLINE oder HATCH |
HATCH | Kontrollkästchen Schraffur in Elemente aufgliedern: Aktiviert – Schraffurelemente werden gemäß dem internen Muster in einfache Elemente umgewandelt. Deaktiviert – Schraffurelemente werden in geschlossene, gefüllte Bézierpfade umgewandelt. |
VIEWPORT | Viewport (für gleiche Elemente mehrfach) |
TOLERANCE | Gruppe von Elementen, meist Textelemente innerhalb eines Randes; für Symbole muss die Schriftart "Gdt" installiert sein. |
SURFACE | Fläche (abgeleitet mithilfe des AutoDesk® SubDMesh-Flächengenerators) |
BODY | Flächen (abgeleitet mit AutoDesk RealDWG BREP-Tesselator) |
SOLID3D | Flächen (abgeleitet mithilfe des AutoDesk SubDMesh-Flächengenerators) |
POLYGON MESH | Fläche (abgeleitet mithilfe des AutoDesk SubDMesh-Flächengenerators) |
REGION | Flächen (abgeleitet mithilfe des AutoDesk SubDMesh-Flächengenerators) |
HELIX | 3D-Bézierpfad |
TABLE | Gruppe mit einfachen Elementen, z. B. Text und Linien. |
MLEADER | Linien und MText (MText wird gemäß den MText-Importdefinitionen umgewandelt). |
Alle in der DWG-Datei definierten Linienstile werden in Arbortext IsoDraw-Linienstile konvertiert. Sie können diese Linienstile sodann auf die übliche Weise auswählen, indem Sie das Attributfenster Stile verwenden.
In einer DWG-Datei werden den einzelnen Elementen Farben zugeordnet. Für jede Farbe wird ein neuer Arbortext IsoDraw-Stift angelegt. Nach dem Import können Sie diesen Stiften die gewünschten Strichstärken zuordnen. Breiteninformationen für Polylinien werden ebenfalls in Arbortext IsoDraw-Stifte umgewandelt.
Wenn Sie eine OptDWG.prf-Datei anlegen, können Sie diese Datei außerdem dazu verwenden, jeden DWG-Farbindex einer Farbangabe in der ISO-Zieldatei zuzuordnen. So können Sie beispielsweise eine weiße Linie in AutoCAD in eine schwarze Linie mit einer bestimmten Strichstärke in Arbortext IsoDraw konvertieren. Die einzelnen Einträge sind in der Datei OptDWG.prf beschrieben.
Polylinien in Kreise und Linien umwandeln
In AutoCAD gibt es 2D-Polylinien, die sich aus Kreisbögen und Linienstücken zusammensetzen. Beim Einlesen gibt es die Möglichkeit, die Polylinien als nicht miteinander verbundene Kreise und Linien anzulegen. Ist das Kästchen nicht angekreuzt, werden die betreffenden Elemente in Bézierpfade umgewandelt und miteinander verbunden.
Unterschiedliche Breiten von Polylinien unterstützen
Eine weitere Eigenschaft der Polylinien ist, dass sie in AutoCAD variable Strichstärken haben können, d. h., das eine Ende einer Polylinie kann eine andere Breite haben als das andere. Ist das betreffende Kästchen angekreuzt, wird die Polylinie in einen Bézierpfad umgewandelt, der gefüllt ist und die Strichstärke darstellt. Im anderen Fall wird eine konstante Strichstärke benutzt.
Breitenfaktor für Textelemente unterstützen
In der Regel wird in DWG-Dateien ein Faktor angegeben, der das Verhältnis von Texthöhe zu Textbreite bestimmt. Das führt dazu, dass Textelemente horizontal skaliert werden müssen, da die Breite und Laufweite von PostScript-Schriftarten von den in AutoCAD verwendeten Schriften abweicht. Da aber die PostScript-Schriftarten über den Schriftgrad auch ihre Breite erhalten, ist diese Skalierung überflüssig. Wenn Sie diesen Faktor ignorieren, ergibt sich die Breite des Textelements aus der Breite und Laufweite der PostScript-Zeichen.
Höhe und Erhebung unterstützen
Ist diese Einstellung markiert, wird bei gleichen übereinander liegenden Elementen nur die oberste eingelesen. Auch die zugehörigen Verbindungslinien werden ignoriert. Dadurch wird der Speicherbedarf reduziert und das Arbeiten mit der entstandenen Arbortext IsoDraw-Datei erleichtert.
Linienstärke unterstützen
Mit dieser Einstellung werden Linienstärken-Einstellungen des Linetype im ausgewählten AutoCAD-Layout als Dicke-Einstellungen für das Stift-Attribut in der ISO-Zieldatei importiert. Aktivieren Sie die Vorschau in Arbortext IsoDraw, um die Effekte der angewendeten Linienstärken des Linetype in AutoCAD auf die Dicke des Stifts anzuzeigen.
• Aktivieren Sie das Kontrollkästchen Linienstärke unterstützen, um Linienstärken des AutoCAD-Linetypes als Arbortext IsoDrawDicke des Stifts zu importieren.
• Deaktivieren Sie das Kontrollkästchen Linienstärke unterstützen, um beim Importieren eines AutoCAD-Layouts die Einstellungen für die Linienstärke des Linetypes zu ignorieren.
Linientypfaktor unterstützen
Mit dieser Einstellung werden die Einstellungen für den Linientypfaktor im ausgewählten AutoCAD-Layout als Einstellungen für die Attribute Stift und Linien-Stil in der ISO-Zieldatei importiert.
• Aktivieren Sie das Kontrollkästchen Linientypfaktor unterstützen, um Linientypfaktor-Einstellungen in AutoCAD als Einstellungen für die Attribute Arbortext IsoDrawStift und Linien-Stil zu importieren.
• Deaktivieren Sie das Kontrollkästchen Linientypfaktor unterstützen, um beim Importieren eines AutoCAD-Layouts die Linientypfaktor-Einstellungen zu ignorieren.
Zuschneiden von Ansichten unterstützen
Mit dieser Einstellung wird jede Ansicht im ausgewählten AutoCAD-Layout als separate Ansichtmaske in die ISO-Zieldatei importiert. Wenn eine Ansichtmaske in der ISO-Zieldatei angewendet wird, sind nur Elemente und Elementbereiche innerhalb der Maske sichtbar. Elemente und Elementbereiche außerhalb der Maske werden ausgeschnitten und sind unsichtbar. (Siehe Maske.)
• Aktivieren Sie das Kontrollkästchen Zuschneiden von Ansichten unterstützen, um AutoCAD-Layoutansichten als Ansichtsmasken zu importieren und dann Elemente außerhalb der Ansichtmasken in der ISO-Zieldatei auszuschneiden.
• Deaktivieren Sie das Kontrollkästchen Zuschneiden von Ansichten unterstützen, um Layoutansichten zu überlesen. In der ISO-Zieldatei werden keine Ansichtmasken erstellt.
| Wenn Zuschneiden von Ansichten unterstützen aktiviert ist, wird eine Maske auf die importierten Objekte in der ISO-Zieldatei angewendet. Hierdurch werden alle maskierten Objekte aus den ursprünglichen Ebenen in die Ebene des maskierenden Objekts verschoben. Im Fenster Objekte befinden sich die maskierten Objekte in der Objektstruktur unter dem maskierenden Objekt. |
Mtext in Elemente aufgliedern
Mit dieser Einstellung wird jede Textzeile in einer mehrzeiligen AutoCAD-MText-Entity als einzelnes Arbortext IsoDraw-Textelement importiert. Der vertikale Abstand zwischen mehreren Textelementen in der ISO-Zieldatei stimmt für jede mehrzeilige MText-Entity im ausgewählten Layout mit dem vertikalen Zeilenabstand im Quell-MText überein.
• Aktivieren Sie das Kontrollkästchen Mtext in Elemente aufgliedern, um Textzeilen in mehrzeiligen MText-Entities in separate Textelemente mit dem gleichen Zeilenabstand in der ISO-Zieldatei aufzugliedern. (Durch die Auswahl dieser Option kann die Darstellung von importiertem mehrzeiligem Text in der ISO-Zieldatei verbessert werden.)
• Deaktivieren Sie das Kontrollkästchen Mtext in Elemente aufgliedern, um jede mehrzeilige MText-Entity als einzelnes, mehrzeiliges Textelement mit möglicherweise engerem Zeilenabstand als der Zeilenabstand im Quell-MText zu importieren.
Hilfslinie in Elemente aufgliedern
Mit dieser Einstellung werden AutoCAD-Hilfslinien-Entities als Arbortext IsoDraw-Linienelemente importiert, deren Formen der Linienenden mit den Formen von den Linienenden der importierten AutoCAD-Führungslinien übereinstimmen.
• Aktivieren Sie das Kontrollkästchen Hilfslinie in Elemente aufgliedern, um Führungslinien als Lineelements zu importieren, deren Enden mit dem Ende der Führungslinie in AutoCAD übereinstimmen. Linienelemente, die aus Hilfslinien importiert wurden, können z.B. quadratische, dreieckige oder diamantförmige Linienenden aufweisen. Diese Formen sind zusätzlich zu den pfeil- und kreisförmigen Linienenden verfügbar, die Sie im Dialogfenster Stil unter Ausführung der Enden auswählen können. (Siehe Stil bearbeiten.)
• Deaktivieren Sie das Kontrollkästchen Hilfslinie in Elemente aufgliedern, um alle Hilfslinien als Lineelements mit ausschließlich pfeilförmigen Linienenden zu importieren.
Schraffur in Elemente aufgliedern
Mit dieser Einstellung werden AutoCAD-Schraffur-Entities als Muster geometrischer Arbortext IsoDraw-Elemente, z. B. Lineelements mit gekreuzten Schraffuren oder eine kachelartige Anordnung von Rechteckelementen, importiert.
• Aktivieren Sie das Kontrollkästchen Schraffur in Elemente aufgliedern, um AutoCAD-Schraffur-Entities als geometrische Arbortext IsoDraw-Elementmuster zu importieren.
• Deaktivieren Sie das Kontrollkästchen Schraffur in Elemente aufgliedern, um Schraffur-Entities zu ignorieren.