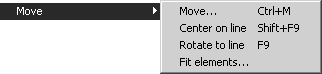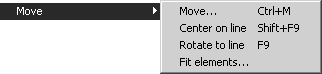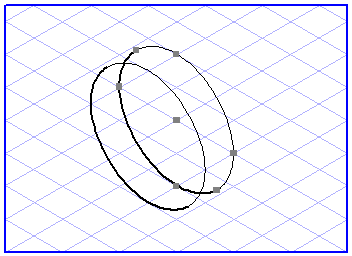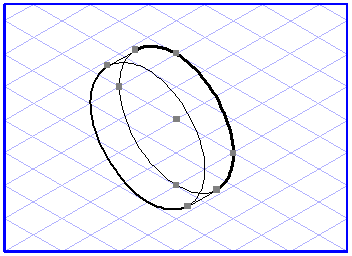Déplacement à l'aide de la boîte de dialogue
Une autre possibilité pour déplacer des objets consiste à utiliser la boîte de dialogue Déplacer. Celle-ci s'affiche lorsque vous sélectionnez > .
Cette boîte de dialogue dispose de plusieurs options permettant d'entrer des valeurs exactes pour le déplacement. Vous pouvez entrer des cotes absolues dans les champs Horizontal et Vertical, par exemple. Les éléments sélectionnés sont déplacés exactement de ces valeurs. Vous pouvez également définir un angle et une distance dans les champs correspondants. Vous choisissez ainsi vers quelle direction et sur quelle distance doivent être déplacés les éléments sélectionnés.
La flèche indique le sens de déplacement des éléments. Cliquez sur la flèche pour définir l'angle à l'aide de la souris. La flèche s'aimante sur les axes principaux. Comme lors du tracé d'une ligne, vous pouvez désactiver la fonction Alignement sur la grille en maintenant la touche Alt enfoncée.
Les boutons Axe X, Axe Y et Axe Z permettent de tourner la flèche dans la direction des axes principaux.
Lorsque vous déplacez des éléments le long des axes principaux, il est possible de réduire les cotes en perspective. Pour ce faire, cochez la case correspondante. Les valeurs des autres champs seront immédiatement modifiées.
Si vous désirez déplacer des éléments, p. ex. de 50 mm le long de l'axe X, procédez comme suit. Cliquez sur le bouton Axe X ou tournez la flèche de sorte qu'elle soit orientée dans le sens de l'axe X. A présent, définissez une Distance de 50 mm. Les valeurs des champs Horizontal et Vertical sont calculées en conséquence.
Cochez la case avec réduction. Les valeurs des champs Horizontal et Vertical sont calculées en conséquence. Utilisez cette option pour déplacer les éléments en perspective comme l'exige la grille actuelle.
Sous Options, vous avec le choix entre Eléments et Motifs. Si vous cochez la case Eléments, seuls les éléments sélectionnés sont déplacés. Si vous cochez également la case Motifs, les motifs existants sont aussi déplacés. Pour déplacer des motifs en référence à des éléments, cochez uniquement la case Motifs.
Confirmez votre saisie en cliquant sur OK. Cliquez sur Annuler pour quitter la boîte de dialogue sans déplacer les éléments.
Au lieu de confirmer vos choix en cliquant sur OK, vous pouvez également cliquer sur le bouton Copier pour exécuter la commande Déplacer. L'élément sélectionné n'est pas modifié. En revanche, une copie est créée et déplacée suivant vos options.
Lorsque vous cochez la case Jonctions des lignes, une copie de l'objet sélectionné est créée et déplacée suivant vos options, que vous ayez ou non cliqué sur OK ou sur Copier. En outre, les points de l'élément d'origine sont reliés aux points du nouvel élément généré au moyen de lignes de liaison.
Cette procédure correspond à la fonction Déplacer avec les lignes de liaison décrite plus avant dans cette section.