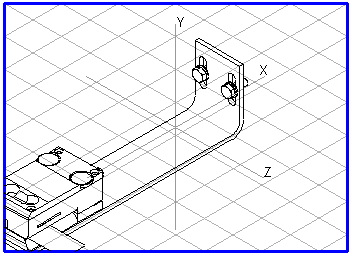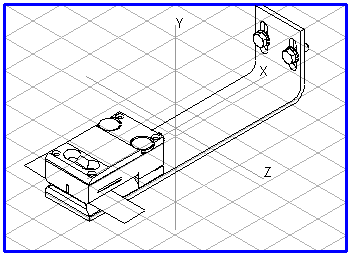Déplacement en mode 3D avec Arbortext IsoDraw CADprocess
L'outil Flèche permet de déplacer tous les objets (assemblages) du dessin. Sélectionnez tout d'abord le sens de déplacement. Vous pouvez déplacer les objets sur le plan X-Z ou le long de l'axe Y. Cliquez soit sur l'axe Y, soit sur l'axe X ou Z pour le plan. L'axe libre est mis en évidence. Si vous avez sélectionné le plan X-Z, vous pouvez déplacer tous les assemblages dans le sens X ou Z. Maintenez la touche Alt enfoncée pour déplacer librement les assemblages sélectionnés.
|
|
Par défaut, les transformations 3D, telles que Déplacement 3D, ne s'appliquent qu'aux objets 3D visibles. Si vous souhaitez les appliquer à la fois aux objets 3D visibles et aux parties invisibles au sein de ces mêmes objets, vous devez activer le paramètre CADprocess_TransformInvisible3DSubObjects. (Reportez-vous à la rubrique Modification des préférences 3D pour obtenir des instructions.) |
Si vous avez créé au préalable un axe libre au moyen de l'un des outils Axe de sélection 3D, l'axe libre bleu apparaît. Les assemblages ou éléments sélectionnés sont déplacés le long de cet axe, tant que vous ne changez pas d'axe.
A l'aide du rectangle de sélection, sélectionnez tous les assemblages dans le dessin. Cliquez sur le contour d'un assemblage. Maintenez le bouton de la souris enfoncé et déplacez cette dernière. Le dessin se déplace sur l'axe alors que vous bougez la souris. La distance apparaît dans la barre au bas de la fenêtre. Le dessin apparaît à sa nouvelle position lorsque vous relâchez le bouton de la souris.
Vous pouvez déplacer une sélection d'assemblages de la même manière. Vous avez la possibilité de sélectionner les assemblages requis dans la fenêtre Objets ou à l'aide de l'outil Flèche.
Sélectionnez les assemblages voulus. Avec le curseur fléché, cliquez ensuite sur un contour de la sélection. Déplacez les assemblages sélectionnés à la position voulue en maintenant le bouton de la souris enfoncé.
Si vous maintenez la touche Maj enfoncée lorsque vous cliquez sur la sélection, la boîte de dialogue suivante apparaît :
Entrez les valeurs souhaitées pour les axes. Si vous entrez une valeur positive, les assemblages sont déplacés dans le sens indiqué par la désignation de l'axe (X, Y, Z). Avec une valeur négative, les assemblages sont déplacés dans le sens opposé. Si vous avez créé au préalable un axe libre (bleu) au moyen de l'un des outils Axe de sélection 3D, vous pouvez entrer une valeur sous Déplacer dans le sens de l'axe libre. La flèche de l'axe libre ou la ligne associée à la flèche définit le sens positif. Aucune saisie n'est possible ici s'il n'existe pas d'axe supplémentaire.
Confirmez votre saisie dans la boîte de dialogue en cliquant sur OK. La sélection apparaît maintenant à sa nouvelle position sur les axes. Cliquez sur Annuler pour fermer la boîte de dialogue sans déplacer la sélection.
| Les éléments de surface d'objet 3D provenant de fichiers importés sans structure ne peuvent pas être sélectionnés à l'aide de l'outil Flèche . Utilisez l'outil Flèche (+)  pour ces éléments. Sachez cependant que même si vous pouvez voir leurs bordures, il vous est impossible de sélectionner individuellement les petits éléments de surface composant une surface d'objet 3D plus grande. En effet, les surfaces de plus petite taille sont fusionnées dans la grande avant que le rendu de l'objet 3D ne soit créé. |
Dans notre exemple, le dessin a été déplacé dans le sens positif le long de l'axe X.
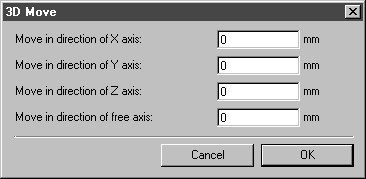
 . Utilisez l'outil
. Utilisez l'outil  pour ces éléments. Sachez cependant que même si vous pouvez voir leurs bordures, il vous est impossible de sélectionner individuellement les petits éléments de surface composant une surface d'objet 3D plus grande. En effet, les surfaces de plus petite taille sont fusionnées dans la grande avant que le rendu de l'objet 3D ne soit créé.
pour ces éléments. Sachez cependant que même si vous pouvez voir leurs bordures, il vous est impossible de sélectionner individuellement les petits éléments de surface composant une surface d'objet 3D plus grande. En effet, les surfaces de plus petite taille sont fusionnées dans la grande avant que le rendu de l'objet 3D ne soit créé.