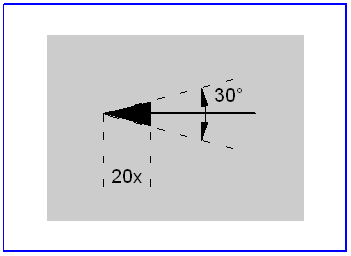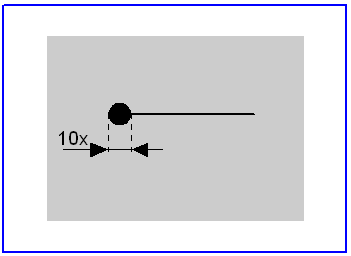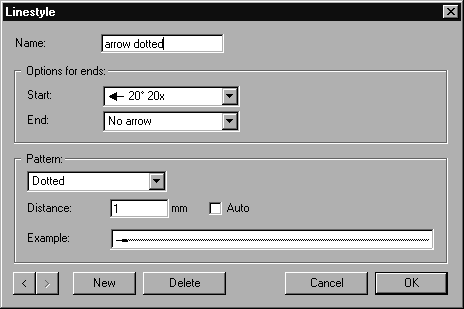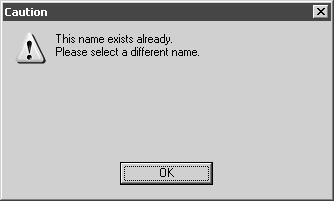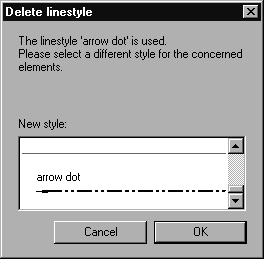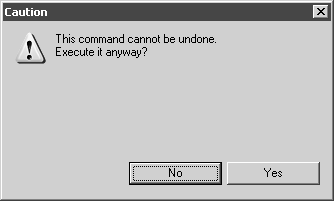Editer style
Cliquez sur la commande Editer style pour éditer un style. La boîte de dialogue Style de ligne apparaît :
Les valeurs affichées se rapportent au style actuel. Le champ
Exemple montre une représentation schématique du style. Les deux boutons fléchés

permettent de feuilleter la liste des styles.
Dans cette boîte de dialogue, vous pouvez modifier les attributs de tous les styles définis pour l'illustration active. Vous pouvez également créer de nouveaux styles ou supprimer des styles existants.
Les changements ne sont validés qu'après que vous ayez cliqué sur OK. Cliquez sur Annuler pour fermer la boîte de dialogue sans changer les styles dans la liste.
| Quand vous supprimez un style, un style de remplacement est affecté aux éléments ou aux plumes utilisant ce style. Cette modification ne peut pas être annulée, même en cliquant sur Annuler dans la boîte de dialogue. |
Modification d'attributs de style
Chaque style doit avoir un Nom unique. Les noms des sept styles standard ne peuvent pas être modifiés.
Les deux cases du dessous sont des menus déroulants dans lesquels vous pouvez choisir une forme pour les extrémités des lignes. Outre la forme normale, vous avez le choix entre plusieurs formes de flèches et de points.
Quatre largeurs sont disponibles pour les extrémités en forme de flèche. Leur nom fait référence à l'angle de la pointe de la flèche. Il existe trois longueurs pour la pointe de la flèche, chacune un multiple de l'épaisseur de la ligne. Ces options sont disponibles pour les trois principaux plans isométriques.
Le diamètre du point est un multiple de l'épaisseur de la ligne. Les listes Début et Fin de la commande Options extrémités permettent de sélectionner des diamètres de deux à dix fois supérieurs à l'épaisseur de la ligne.
| Lorsqu'aucune forme de flèche ou de point n'est utilisée, la forme des points de départ et d'extrémité dépend du réglage défini sous Options, dans le menu contextuel de la fenêtre Styles. |
Il faut ensuite définir le Motif du style. Trois motifs sont à votre disposition : Continu, Tirets et Pointillés. La liste de ces motifs se trouve sous Motif.
Lorsque vous sélectionnez Tirets ou Pointillés, des champs de saisie supplémentaires apparaissent.
Pour le motif Tirets, vous pouvez entrer jusqu'à six valeurs. La valeur du premier champ définit la longueur du premier segment. Le second champ détermine la longueur du premier espace. Les autres champs permettent de définir également d'autres longueurs et d'autres espaces.
| Ces valeurs doivent toujours être entrées par paires, p. ex. 5 dans le premier champ et 5 dans le deuxième, ou 20 dans le premier, 5 dans le deuxième, 4 dans le troisième et 5 dans le quatrième. |
Enfin, vous devez également spécifier la longueur d'extrémité minimum de la ligne. La longueur d'extrémité est une longueur minimale définie pour chacun des deux segments d'extrémité de la ligne, ce qui peut éventuellement modifier le motif..
Si vous optez pour Pointillés, de nouveaux champs apparaissent :
Le diamètre des points dépend de l'épaisseur de trait de la plume de dessin. Si la case Auto est cochée, l'espacement entre les points sera égal à deux fois l'épaisseur du trait. Quand la case n'est pas cochée, vous pouvez spécifier une valeur fixe.
| Les lignes en pointillés ne sont visibles en mode de prévisualisation qu'à partir d'un certain agrandissement; en deçà, les lignes en pointillés sont suggérées par un motif. |
Création d'un style
Le bouton Nouveau permet de créer un nouveau style. Ce style reçoit tout d'abord les attributs du dernier style affiché. Affectez un nom unique au format de texte. S'il existe déjà un style de ce nom, la fenêtre d'avertissement suivante est affichée :
Confirmez en cliquant sur OK, puis changez le nom. Vous pouvez maintenant modifier les réglages.
Si vous avez cliqué sur Nouveau par inadvertance ou si vous souhaitez abandonner la création du style, vous pouvez supprimer le style comme décrit ci-dessous.
La commande Nouveau style du menu contextuel permet également de créer un nouveau style.
Suppression d'un style
Cliquez sur le bouton Supprimer afin de supprimer le style affiché.
| Les styles standard ne peuvent pas être supprimés. |
Le style est immédiatement supprimé, sauf s'il est utilisé dans l'illustration ou par une plume. Si c'est le cas, il vous faut d'abord définir un style de remplacement et l'attribuer aux éléments concernés :
L'attribution d'un nouveau style doit être exécutée immédiatement pour éviter d'éventuels conflits. Cette attribution ne peut donc pas être annulée. C'est pourquoi vous devez la confirmer une nouvelle fois quand vous cliquez sur OK.
Cliquez sur Non pour ne rien modifier. Si vous cliquez sur Oui, le nouveau style sera immédiatement affecté. Même si vous annulez ensuite la boîte de dialogue Editer style, cette affectation n'est pas supprimée.
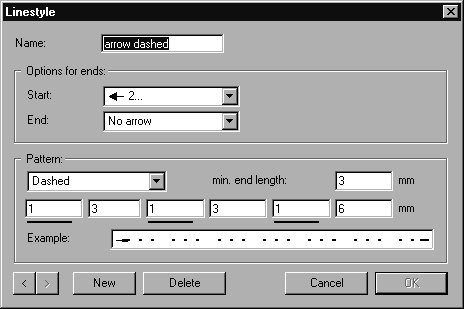
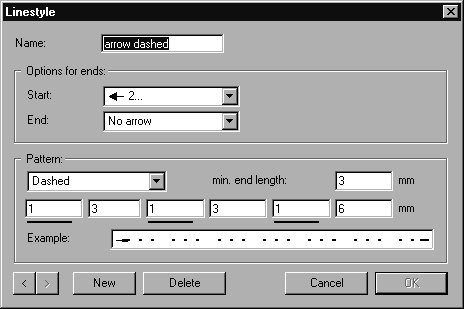
 permettent de feuilleter la liste des styles.
permettent de feuilleter la liste des styles.