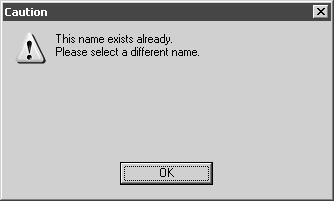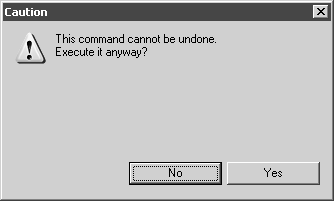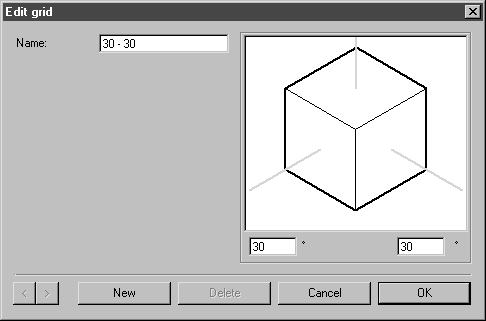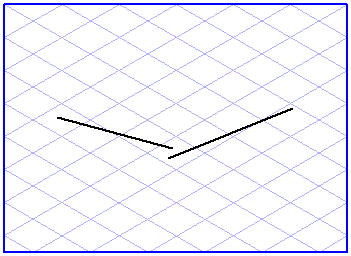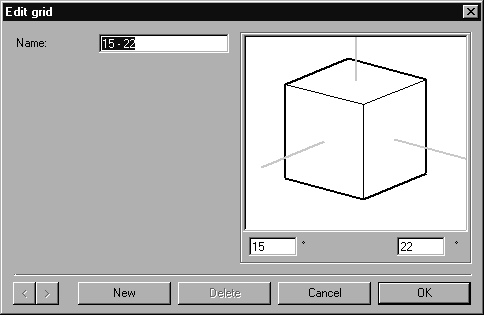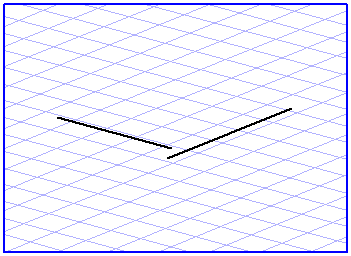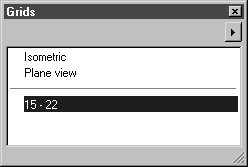Commandes pour l'édition des grilles
Pour éditer une grille, cliquez sur la flèche en haut à droite de la fenêtre et choisissez l'une des deux commandes dans le menu contextuel. Si vous sélectionnez une commande, une boîte de dialogue s'affiche. Les boîtes de dialogue Nouvelle grille et Editer grille ont une configuration identique. La seule différence réside dans le fait que, dans la fenêtre Nouvelle grille, une zone de saisie s'ouvre pour introduire le nom, tandis que dans Editer grille, le nom de la grille actuelle est déjà entré.
Pour appeler la boîte de dialogue Editer grille, vous pouvez également double-cliquer sur le nom dans la fenêtre Grilles.
Editer grille
Pour éditer une grille, cliquez sur la commande Editer grille. La boîte de dialogue suivante s'ouvre :
Vous y trouvez les valeurs de la grille active. Vous pouvez également y modifier les valeurs, ajouter de nouvelles grilles ou supprimer des grilles existantes.
Nom
Chaque grille doit recevoir un nom explicite. Les noms des grilles standard Vue en isométrie et Vue à plat ne peuvent pas être modifiés.
Angle
Indiquez ici l'angle souhaité pour les axes principaux. Au vu du cube vérifiez que le résultat coïncide.
Défilement
Cliquez sur l'un des boutons fléchés

pour passer en revue la liste des grilles disponibles.
Nouveau
Pour créer une nouvelle grille, cliquez sur Nouveau. Par défaut, la nouvelle grille reçoit les angles de la dernière grille affichée et un nom composé des valeurs d'angle arrondies (p. ex. "30 - 30"). Ces valeurs peuvent bien entendu être modifiées. Si une grille du même nom existe déjà, la fenêtre d'avertissement suivante est affichée :
Confirmez en cliquant sur OK, puis changez le nom. Vous pouvez maintenant modifier les réglages.
Supprimer
Pour supprimer une grille, cliquez sur Supprimer. Comme on ne peut revenir sur une suppression, vous devez confirmer l'opération :
Cliquez sur Annuler pour ne rien modifier. Cliquez sur OK pour supprimer immédiatement la grille. Les grilles standard Vue en isométrie et Vue à plat ne peuvent pas être supprimées.
Fermeture de la boîte de dialogue
Aucune des modifications apportées aux grilles existantes, y compris la création et la suppression de grilles, n'est enregistrée tant que la boîte de dialogue est affichée. Les changements ne sont validés que lorsque vous fermez la boîte de dialogue en cliquant sur OK. Toutes les modifications apportées sont annulées si vous cliquez sur Annuler.
Nouvelle grille
Cette commande permet de créer une Nouvelle grille pour le fichier actuel. Si vous choisissez cette commande, la boîte de dialogue suivante apparaît :
Nom
Le Nom initialement proposé se compose des angles des deux axes principaux. Vous pouvez cependant le modifier.
Angle
Par défaut, ce sont les angles de la grille active qui sont affichés. Entrez les valeurs d'angle souhaitées pour les axes principaux et vérifier, au vu du cube si le résultat coïncide.
Nouveau
Cliquez sur Nouveau pour créer de nouvelles grilles.
Fermeture de la boîte de dialogue
Cliquez sur OK pour confirmer la création des nouvelles grilles ou sur Annuler pour fermer la boîte de dialogue sans créer de grilles.
Vous pouvez également créer une nouvelle grille à l'aide de deux lignes dessinées. Ces lignes définissent les deux axes principaux de la nouvelle grille, l'axe X et l'axe Z.
Sélectionnez les deux lignes, puis cliquez sur la commande Nouvelle grille. La boîte de dialogue que vous connaissez déjà apparaît:
Arbortext IsoDraw calcule automatiquement les angles des deux axes principaux. Le nom proposé pour la nouvelle grille se compose des valeurs arrondies de ces deux angles.
Cliquez sur OK pour créer la grille. Elle apparaît ensuite dans la liste de la fenêtre Grilles. Vous activez la grille en cliquant sur son nom.
| Grâce à cette méthode, vous pouvez créer rapidement et aisément de nouvelles grilles isométriques pour par exemple calquer des dessins numérisés. Tracez deux lignes dans le sens des axes principaux concernés, sélectionnez-les et créez ensuite la nouvelle grille. |


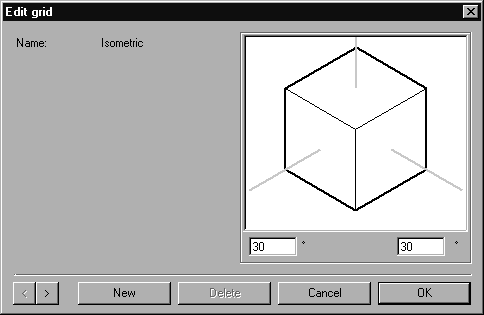
 pour passer en revue la liste des grilles disponibles.
pour passer en revue la liste des grilles disponibles.