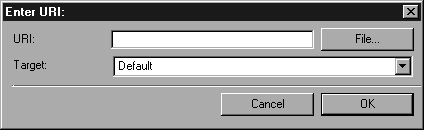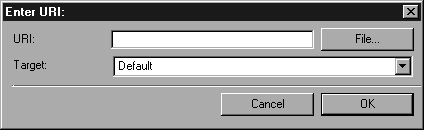
|
vue d'ensemble
|
Tous les objets du fichier sont affichés au centre de la fenêtre Arbortext IsoView.
|
|
zoomer sur objet
|
L'objet cible est affiché, de manière centrée, dans la fenêtre Arbortext IsoView. La zone définie précédemment est affichée.
|
|
déplacer vers objet
|
L'objet cible est affiché au centre de la fenêtre Arbortext IsoView et sa taille n'est pas modifiée.
|
|
mettre en évidence
|
Le contour de l'objet cible est mis en évidence en couleur, de manière à indiquer à l'utilisateur l'objet qui a été activé. Les mises en évidence précédentes sont remplacées.
|
|
mettre également en évidence
|
Le contour de l'objet cible est mis en évidence en couleur, de manière à indiquer à l'utilisateur l'objet qui a été activé. Les mises en évidence précédentes sont conservées.
|
|
vue d'ensemble + mettre également en évidence
|
Tous les objets du fichier sont affichés au centre de la fenêtre Arbortext IsoView. Le contour de l'objet cible est également mis en évidence en couleur, de manière à indiquer à l'utilisateur l'objet qui a été activé. Les mises en évidence précédentes sont remplacées.
|
|
zoomer + mettre en évidence
|
L'objet cible est affiché, de manière centrée, dans la fenêtre Arbortext IsoView. La zone définie précédemment est affichée. Le contour de l'objet cible est également mis en évidence en couleur, de manière à indiquer à l'utilisateur l'objet qui a été activé. Les mises en évidence précédentes sont remplacées.
|
|
déplacer + mettre en évidence
|
L'objet cible est affiché au centre de la fenêtre Arbortext IsoView et sa taille n'est pas modifiée. Le contour de l'objet cible est également mis en évidence en couleur, de manière à indiquer à l'utilisateur l'objet qui a été activé. Les mises en évidence précédentes sont remplacées.
|
|
vue d'ensemble + mettre également en évidence
|
Tous les objets du fichier sont affichés au centre de la fenêtre Arbortext IsoView. Le contour de l'objet cible est également mis en évidence en couleur, de manière à indiquer à l'utilisateur l'objet qui a été activé. Les mises en évidence précédentes sont conservées.
|
|
zoomer + mettre également en évidence
|
L'objet cible est affiché, de manière centrée, dans la fenêtre Arbortext IsoView. La zone définie précédemment est affichée. Le contour de l'objet cible est également mis en évidence en couleur, de manière à indiquer à l'utilisateur l'objet qui a été activé. Les mises en évidence précédentes sont conservées.
|
|
déplacer + mettre également en évidence
|
L'objet cible est affiché au centre de la fenêtre Arbortext IsoView et sa taille n'est pas modifiée. Le contour de l'objet cible est également mis en évidence en couleur, de manière à indiquer à l'utilisateur l'objet qui a été activé. Les mises en évidence précédentes sont conservées.
|
|
Standard
|
La cible est représentée dans le même conteneur que celui, à partir duquel on a actionné le lien.
|
|
IsoView
|
La cible sera, si possible, représentée dans Arbortext IsoView. Elle remplace l'illustration actuelle.
|
|
Cadre
|
La cible est représentée dans le même cadre HTML que celui dans lequel se trouve Arbortext IsoView.
|
|
Cadre parent
|
La cible est représentée dans le cadre HTML parent dans lequel se trouve Arbortext IsoView.
|
|
Page entière
|
La cible est représentée dans la fenêtre dans laquelle se trouve Arbortext IsoView. Le contenu de la fenêtre et les cadres existants sont remplacés.
|
|
Nouvelle fenêtre
|
La cible est affichée dans une nouvelle fenêtre.
|
|
Cadre…
|
La cible est représentée dans un cadre existant. Si vous choisissez cette option, une boîte de dialogue s'affiche et vous permet d'entrer le nom du cadre souhaité.
|
|
http://
|
Indique le protocole, http:// pour les adresses Web dites normales, ftp:// pour les serveurs FTP
|
|
www.ptc.com
|
Indication du serveur stockant le fichier recherché.
|
|
/de/
|
Indication d'un sous-répertoire
|
|
index.htm
|
Fichier html à lire
|
|
file://
|
Indication du protocole
|
|
D:/
|
Lettre d'identification du disque
|
|
/web/
|
Indication d'un sous-répertoire
|
|
index.htm
|
Fichier HTML dans ce dossier
|