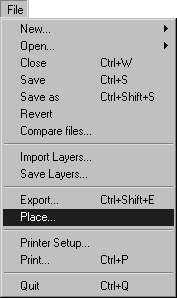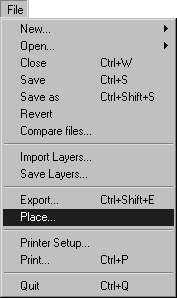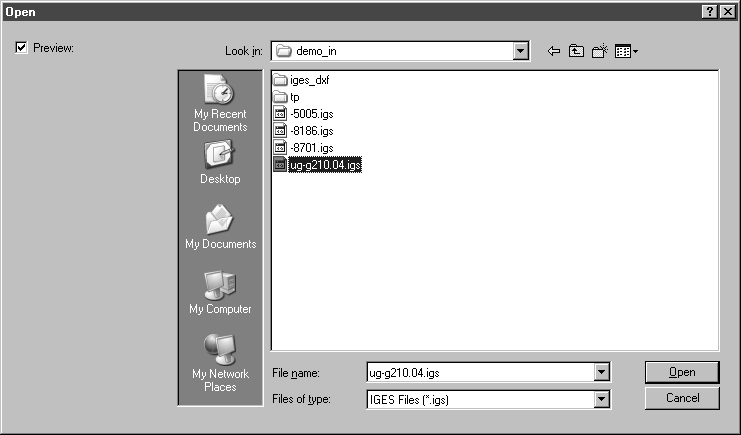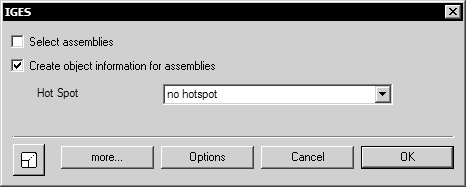Placer un fichier IGES
Le placement de fichiers commence toujours de la même manière. Sélectionnez la commande > . Une boîte de dialogue affichant les dossiers et fichiers de votre disque s'ouvre alors.
Sélectionnez Tous les fichiers dans le menu contextuel. Ce réglage permet d'afficher tous les fichiers qui se trouvent dans le répertoire choisi, quel que soit leur format. Vous pouvez ainsi sélectionner tous les fichiers créés par d'autres programmes. Si vous connaissez le format du fichier, sélectionnez-le dans le champ Format du fichier. Seuls s'affichent les fichiers du dossier sélectionné qui appartiennent à ce format.
Cliquez sur le fichier voulu. Cliquez sur Ouvrir pour commencer à placer le fichier.
Lors du placement du fichier, Arbortext IsoDraw CADprocess en examine automatiquement le contenu et commence la conversion dans son propre format de données.
| Arbortext IsoDraw CADprocess interrompt l'importation lorsqu'il ne reconnaît pas le format du fichier ou lorsque ce dernier est corrompu. Dans le dernier cas, un fichier journal portant le nom du fichier importé et l'extension .log est créé. Ce fichier est enregistré dans le même dossier que le fichier source. Le fichier journal fournit des informations au format texte concernant l'échec du chargement du fichier. Pour plus d'informations sur les causes possibles d'un échec de chargement, reportez-vous à la section Didacticiel sur le mode 3D. |
Lorsqu'un fichier au format IGES est sélectionné, la boîte de dialogue qui s'ouvre pour le placement est la même que celle pour l'importation de fichiers IGES :
Vous pouvez utiliser ici l'option Sélectionner les assemblages pour définir si la boîte de dialogue Sélection de structures doit être affichée ou non et quelles informations d'objet doivent être créées. Comme pour l'importation, vous pouvez utiliser la fenêtre Sélection de structures pour définir les objets (assemblages) à placer.
Lorsque vous cliquez sur Options, la boîte de dialogue des options IGES s'ouvre. Vous pouvez y modifier les réglages d'importation.
Lorsque vous quittez la boîte de dialogue en cliquant sur
OK, les autres boîtes de dialogue apparaissent pour le chargement des structures et pour la sélection des structures, de la même façon qu'au cours de l'importation. Pour une description détaillée des boîtes de dialogue d'importation, consultez la rubrique
Ouvrir.
Une fois le fichier complètement chargé, le dessin apparaît dans le mode 3D de la fenêtre Arbortext IsoDraw ouverte. Arbortext IsoDraw CADprocess a repris toutes les informations 3D du fichier 3D converti. En outre, la technologie Link2Source™ permet de maintenir la liaison avec le fichier 3D.