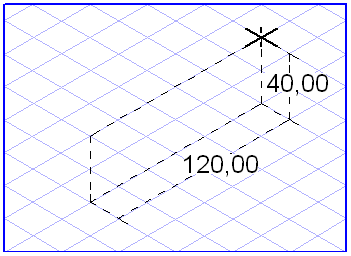Création
Pour dessiner un rectangle, allez dans la palette, puis sélectionnez l'outil
Rectangle
. Le curseur se transforme en curseur de dessin

.
Cliquez avec le curseur de dessin sur la zone de dessin, puis tracez le rectangle en maintenant le bouton de la souris enfoncé. Lorsque le rectangle a atteint les dimensions souhaitées, relâchez le bouton de la souris.
Le point à partir duquel vous déployez le rectangle est le point de départ. Le point d'extrémité est celui où vous relâchez le bouton de la souris. Les points de départ et d'extrémité s'opposent en diagonale.
Contrairement à l'outil
Rectangle, l'outil
Dessin de rectangles arrondis
permet de créer plusieurs éléments individuels (quatre lignes, ainsi que quatre segments d'ellipse), qui forment un rectangle aux coins arrondis.
Pendant le traçage, l'outil se comporte comme la variante sans arrondis. Les différents éléments sont générés une fois que vous relâchez le bouton de la souris. Là encore, ces éléments peuvent être édités de la même façon que les lignes et les ellipses.
Pour régler le rayon des coins, utilisez l'outil
Rayon des coins de rectangles
, correspondant au dernier symbole du menu contextuel des rectangles. Si vous sélectionnez cet outil, la boîte de dialogue suivante apparaît :
Entrez le rayon souhaité. Celui-ci sera également utilisé pour les points suivants. Confirmez avec OK, ou fermez la boîte de dialogue sans prendre en compte les modifications en cliquant sur Annuler.
| Réglez le rayon des coins avant de créer un rectangle arrondi. Une modification ultérieure des différents éléments serait plus complexe. |
Alignement sur la grille
L'orientation du rectangle dépend de l'activation ou non de la fonction
Alignement sur la grille au moment de sa création. Si la fonction
Alignement sur la grille est activée

, seuls des rectangles en perspective peuvent être tracés. L'orientation des côtés dépend alors de la grille définie.
Lorsque la fonction
Alignement sur la grille
est désactivée, vous obtenez un rectangle avec quatre angles droits.
Pour inverser temporairement ce réglage, il suffit de maintenir la touche Alt enfoncée pendant le déplacement.
L'orientation et donc la forme d'un rectangle en perspective dépendent du sens de traçage à partir du point de départ. Suivant le sens du traçage, le rectangle est forcément tracé sur un des trois plans principaux de la grille actuelle.
| Si vous avez des problèmes pour définir l'orientation d'un rectangle en perspective, essayez de procéder comme suit. Cliquez avec l'outil Rectangle sur la zone de dessin, puis décrivez un cercle avec le curseur en maintenant le bouton de la souris enfoncé. Observez alors comme l'orientation et la forme du rectangle affiché se modifient. |
Aimantation de la grille et aimantation de l'élément
Les points de départ et d'extrémité d'un rectangle peuvent être attirés par des points de grille ou d'élément proches. L'attraction dépend du réglage des options
Aimantation de la grille 
et
Aimantation de l'élément
.
Pour inverser temporairement le réglage Aimantation de la grille, il suffit de maintenir la touche Ctrl enfoncée pendant le déplacement.
Affichage des cotes sur l'élément
Si l'option
Afficher cotes
est activée, les longueurs s'affichent pendant le tracé des côtés parallèles du rectangle. Dans le cas des rectangles en perspective, les longueurs apparaissent le long des deux axes principaux concernés. Avec les rectangles à quatre angles droits, la largeur et la hauteur sont affichées.
Affichage des cotes dans la barre des cotes
Lorsque vous tracez un rectangle, quatre cotes maximum s'affichent dans la barre des cotes. Les deux premières cotes sont celles de la largeur et de la hauteur du rectangle, sans aucune réduction de perspective. Les troisième et quatrième cotes correspondent aux cotes réelles du rectangle, c'est-à-dire les longueurs véritables. Si le rectangle est sélectionné, vous pouvez modifier directement les cotes affichées. Appuyez sur la touche Entrée pour confirmer votre saisie. Si vous ne la confirmez pas, Arbortext IsoDraw s'en charge automatiquement au bout de quelques secondes. Servez-vous de la touche de tabulation pour passer d'un champ à un autre.
 . Le curseur se transforme en curseur de dessin
. Le curseur se transforme en curseur de dessin  .
. . Le curseur se transforme en curseur de dessin
. Le curseur se transforme en curseur de dessin  .
. . Le curseur se transforme en curseur de dessin
. Le curseur se transforme en curseur de dessin  .
.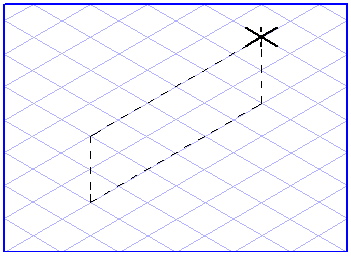
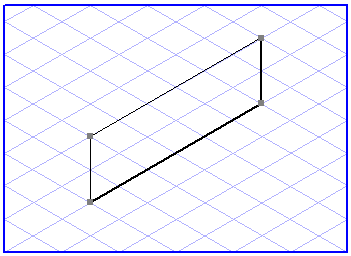
 permet de créer plusieurs éléments individuels (quatre lignes, ainsi que quatre segments d'ellipse), qui forment un rectangle aux coins arrondis.
permet de créer plusieurs éléments individuels (quatre lignes, ainsi que quatre segments d'ellipse), qui forment un rectangle aux coins arrondis. , correspondant au dernier symbole du menu contextuel des rectangles. Si vous sélectionnez cet outil, la boîte de dialogue suivante apparaît :
, correspondant au dernier symbole du menu contextuel des rectangles. Si vous sélectionnez cet outil, la boîte de dialogue suivante apparaît :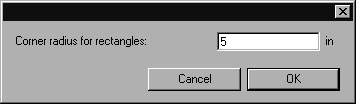
 , seuls des rectangles en perspective peuvent être tracés. L'orientation des côtés dépend alors de la grille définie.
, seuls des rectangles en perspective peuvent être tracés. L'orientation des côtés dépend alors de la grille définie. est désactivée, vous obtenez un rectangle avec quatre angles droits.
est désactivée, vous obtenez un rectangle avec quatre angles droits. et Aimantation de l'élément
et Aimantation de l'élément .
. est activée, les longueurs s'affichent pendant le tracé des côtés parallèles du rectangle. Dans le cas des rectangles en perspective, les longueurs apparaissent le long des deux axes principaux concernés. Avec les rectangles à quatre angles droits, la largeur et la hauteur sont affichées.
est activée, les longueurs s'affichent pendant le tracé des côtés parallèles du rectangle. Dans le cas des rectangles en perspective, les longueurs apparaissent le long des deux axes principaux concernés. Avec les rectangles à quatre angles droits, la largeur et la hauteur sont affichées.