Infos élément
La boîte de dialogue Infos élément permet de modifier la largeur et la hauteur d'un rectangle. Sélectionnez un rectangle, puis choisissez > .
| La commande > peut être exécutée pour un seul élément. |
Vous pouvez apporter des modifications en saisissant des valeurs dans les champs correspondants. Ces modifications sont représentées de façon approximative dans la zone d'aperçu en haut à droite de la boîte de dialogue.
Le côté actif est déjà sélectionné dans la zone d'affichage. Pour passer d'un segment à l'autre, cliquez sur les boutons Segment suivant et Segment précédent

respectivement. Les modifications s'appliquent toujours au côté sélectionné.
Largeur et hauteur
Dans une vue plane, on sait exactement comment mesurer la largeur et la hauteur. Dans une représentation en perspective, aucune règle aussi précise ne peut être appliquée. En conséquence, lorsque la boîte de dialogue Infos élément est ouverte, c'est toujours le côté dont la longueur correspond à la largeur du rectangle qui est sélectionné. La hauteur est ensuite mesurée sur un des côtés limitrophes du premier.
Les valeurs affichées correspondent à celles que vous pouvez mesurer sur le dessin imprimé.
| Les cotes affichées en cours de traçage correspondent aux valeurs réelles le long des axes principaux. |
Epaisseur
Vous entrez ici la largeur du rectangle. Déterminez ensuite quel point doit faire l'objet de la modification.
Si vous cliquez sur le bouton près du carré bleu ou sur celui près du carré rouge


, le point affiché dans la même couleur est déplacé sur la ligne (du rectangle). En cliquant sur le bouton du milieu

, vous déplacez les deux points d'extrémité selon la même valeur.
Les points opposés du rectangle sont déplacés en conséquence.
Hauteur
Vous entrez ici la hauteur du rectangle. Déterminez ensuite quel point doit faire l'objet de la modification.
Si vous cliquez sur le bouton près du carré bleu ou sur celui près du carré rouge


, le point affiché dans la même couleur est déplacé sur la ligne (du rectangle). En cliquant sur le bouton du milieu

, vous déplacez les deux points d'extrémité selon la même valeur.
Les points opposés du rectangle sont déplacés en conséquence.
Fermeture de la boîte de dialogue
Confirmez les valeurs en cliquant sur OK. Cliquez sur Annuler pour fermer la boîte de dialogue sans rien changer.
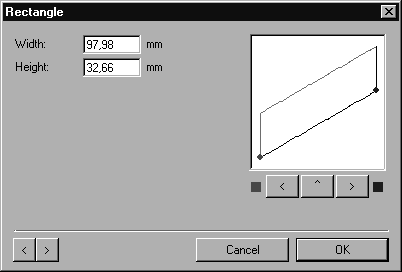
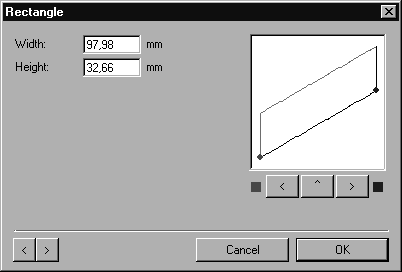
 respectivement. Les modifications s'appliquent toujours au côté sélectionné.
respectivement. Les modifications s'appliquent toujours au côté sélectionné.
 , le point affiché dans la même couleur est déplacé sur la ligne (du rectangle). En cliquant sur le bouton du milieu
, le point affiché dans la même couleur est déplacé sur la ligne (du rectangle). En cliquant sur le bouton du milieu  , vous déplacez les deux points d'extrémité selon la même valeur.
, vous déplacez les deux points d'extrémité selon la même valeur.
 , le point affiché dans la même couleur est déplacé sur la ligne (du rectangle). En cliquant sur le bouton du milieu
, le point affiché dans la même couleur est déplacé sur la ligne (du rectangle). En cliquant sur le bouton du milieu  , vous déplacez les deux points d'extrémité selon la même valeur.
, vous déplacez les deux points d'extrémité selon la même valeur.