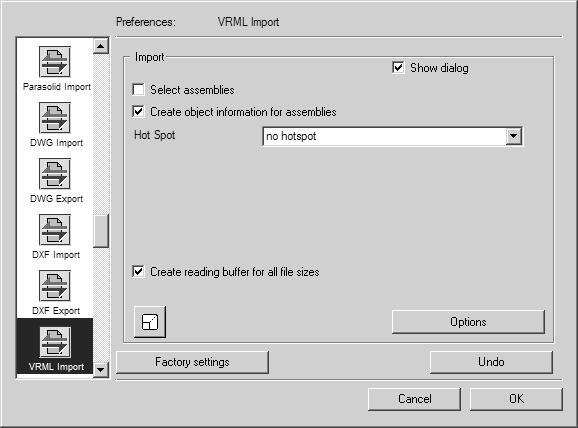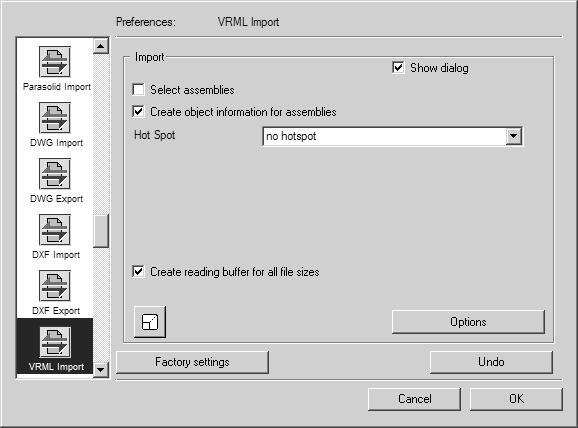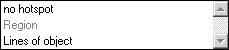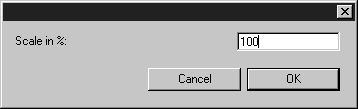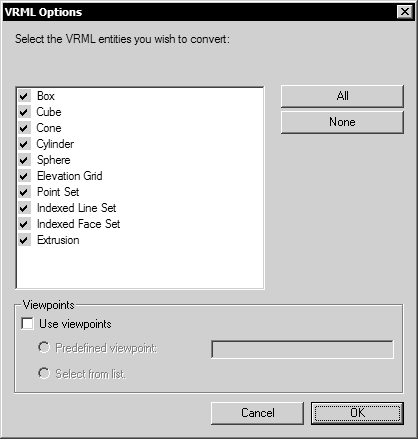Préférences pour l'importation
Arbortext IsoDraw CADprocess possède, comme dans le format IGES, des options supplémentaires spéciales pour importer les fichiers VRML. Si vous activez ces options, le programme détectera à l'importation des fichiers VRML tous les assemblages qui ont été imposés par le système créateur. En outre, Arbortext IsoDraw CADprocess crée une info d'objet pour chacun de ces assemblages. Si on le souhaite, une zone dynamique peut également être créée.
Sélectionnez > , puis cliquez sur le symbole Importation VRML. Le panneau des préférences pour l'importation apparaît :
Vous pouvez définir les préférences suivantes pour l'importation :
Sélectionner les assemblages
Si vous cochez cette option, la boîte de dialogue Sélection de structures apparaît à l'ouverture du fichier. Vous pourrez alors sélectionner les assemblages qui devront être importés. Si vous ne cochez pas cette option, tous les assemblages du fichier seront importés.
Créer les informations sur l'objet pour les assemblages
Le menu contextuel donne le choix entre deux possibilités. Si vous sélectionnez Aucune zone dynamique, les infos objet sont définies pour chaque assemblage. Le nom correspond à la désignation qui a été attribuée à l'assemblage dans le programme créateur. Si vous sélectionnez Lignes de l'objet, une zone dynamique est créée en plus des infos objet. Vous pourrez ainsi déclencher ultérieurement une action en cliquant sur l'objet. Si vous ne cochez pas cette option, à la fin de l'importation, le nom Groupe apparaîtra pour chaque assemblage dans la fenêtre de l'objet.
Créer une mémoire de lecture pour toutes les tailles de fichier
Si vous cochez cette case, le fichier sera entièrement importé en une seule phase. Ceci accélère l'importation. Sans cette option, le programme accède plusieurs fois au fichier pendant l'importation. L'importation du fichier complet demande beaucoup de mémoire vive. Activez cette option uniquement si vous disposez du matériel adéquat.
Echelle
La partie inférieure gauche de la boîte de dialogue contient le bouton Mise à l'échelle, déjà présenté pour la commande d'exportation. Si vous cliquez sur ce bouton, la boîte de dialogue Mise à l'échelle s'ouvre. Vous pouvez y spécifier si le dessin importé doit être agrandi ou réduit.
Cliquez sur OK pour confirmer votre saisie ou sur Annuler pour abandonner l'opération.
Options
Un clic sur Options ouvre la boîte de dialogue suivante :
Vous pouvez ici activer ou désactiver chacun des types d'élément VRML. Une coche en début de ligne signifie que le type d'élément en question sera importé. Si la coche n'apparaît pas, tous les éléments de ce type sont ignorés lors de l'importation du fichier.
Cliquez sur un type pour inverser la sélection. Les boutons de droite sont prévus pour faciliter la sélection.
Utiliser les viewpoints
C'est ici que vous pouvez sélectionner un viewpoint à importer. Si vous souhaitez importer un viewpoint spécifique, sélectionnez Viewpoint prédéfini et entrez son nom dans le champ prévu à cet effet. Si votre saisie ne correspond pas exactement au nom, cette option est ignorée au cours de l'importation. Si vous choisissez Sélectionner dans la liste, la boîte de dialogue Viewpoints VRML s'affiche au cours de l'importation. Vous pouvez alors y sélectionner le viewpoint de votre choix.
Cliquez sur OK pour confirmer vos réglages dans la boîte de dialogue. Si vous cliquez sur Annuler, tous les éléments sont importés et les viewpoints sont ignorés.