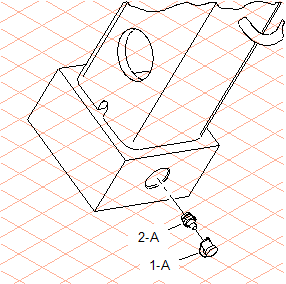Création d'un axe et éclatement des pièces
L'axe lié au raccord de graissage et son cache de protection ne correspond pas à l'un des axes du repère. Cet axe doit être créé avant que les pièces ne soient éclatées pour la vue appropriée.
1. Vous pouvez créer l'axe à l'aide de l'outil
Axe de sélection 3D (passant par l'origine)
.
Cliquez sur le symbole de l'outil
Axe de sélection 3D (passant par l'origine)
.
Le symbole de sélection d'axe apparaît près du curseur.
2. Cliquez maintenant sur le contour (1) gauche de la plaque filetée (103_thread plate...).
Cet élément présente la même orientation que l'axe requis.
Quand vous touchez l'élément, un trait bleu apparaît brièvement et un axe supplémentaire de couleur bleue s'affiche dans le repère. Le sens de cet axe coïncide avec celui de l'élément sélectionné.
| L'axe libre supplémentaire est maintenant actif. Tous les objets et surfaces sélectionnés peuvent être déplacés le long de l'axe. |
3. Si vous souhaitez voir où se situent les pièces, passez au mode d'affichage
Filaire
.
4. Sélectionnez l'outil
Flèche
, puis sélectionnez le raccord de graissage (
116_grease nipple...). Sélectionnez le cache de protection (
117_protecting cap...) tout en maintenant la touche Maj enfoncée.
| Lorsque vous placez le curseur fléché  au-dessus d'une pièce, les informations sur l'objet s'affichent. Il devient alors facile de localiser une pièce. |
Les lignes de contour des pièces activées apparaissent en rouge.
5. Cliquez sur le symbole de l'outil
Eclater les assemblages
.
La boîte de dialogue suivante apparaît.
6. Cliquez sur les boutons en regard de Axe libre et Positif.
7. Cliquez sur OK pour confirmer les paramètres.
Les deux pièces sont éclatées. La sélection est conservée.
8. Déplacez le curseur fléché vers les pièces sélectionnées. En maintenant le bouton de la souris enfoncé, faites glisser les pièces suffisamment loin de la plaque filetée.
Le dessin s'affiche comme indiqué sur la figure lorsque vous passez en mode d'affichage ELC.
9. Le dessin peut désormais être converti en illustration 2D pour la phase d'édition finale.
Pour ce faire, cliquez sur le symbole
Convertir en illustration 2D
.
10. Sélectionnez l'option retirer lignes cachées dans la boîte de dialogue Projection 3D-Jeu, puis cliquez sur OK pour confirmer.
Le dessin converti apparaît dans la fenêtre de dessin active.
11. Enregistrez le dessin sous le nom nipple_explo_2D.idr.
12. Vous pouvez désormais terminer le dessin à l'aide des outils d'Arbortext IsoDraw CADprocess. Dessinez un filetage externe adapté au raccord de graissage et dessinez les traits d'axe.
Sur la figure, le dessin a été agrandi, le corps du montage a été représenté sous forme de pièce fantôme (traits fins uniquement) avec des lignes de coupure, et des légendes ont été associées aux pièces de rechange. Le fichier nipple_explo_2D.idr du dessin terminé se trouve dans le dossier Arbortext-IsoDraw-install-path\Tutorial\Tutorial CADprocess.
 .
. .
. .
. .
.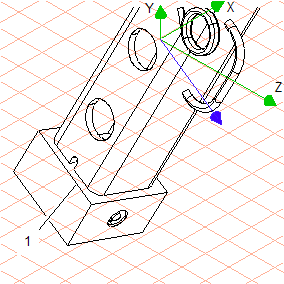
 .
. , puis sélectionnez le raccord de graissage (116_grease nipple...). Sélectionnez le cache de protection (117_protecting cap...) tout en maintenant la touche Maj enfoncée.
, puis sélectionnez le raccord de graissage (116_grease nipple...). Sélectionnez le cache de protection (117_protecting cap...) tout en maintenant la touche Maj enfoncée. au-dessus d'une pièce, les informations sur l'objet s'affichent. Il devient alors facile de localiser une pièce.
au-dessus d'une pièce, les informations sur l'objet s'affichent. Il devient alors facile de localiser une pièce. .
.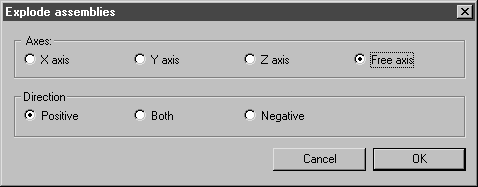
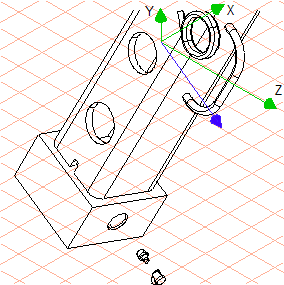
 .
.