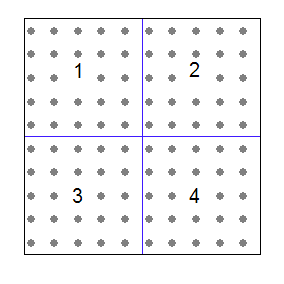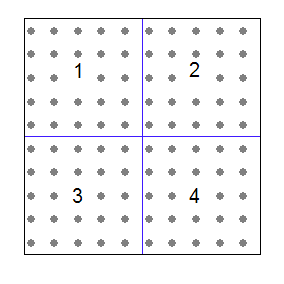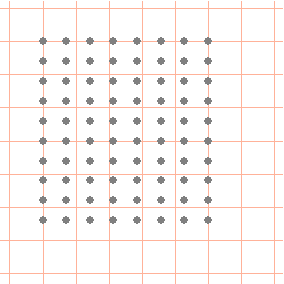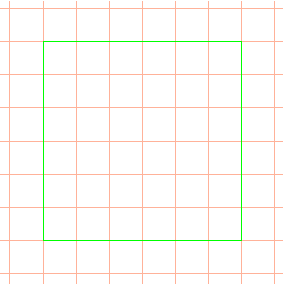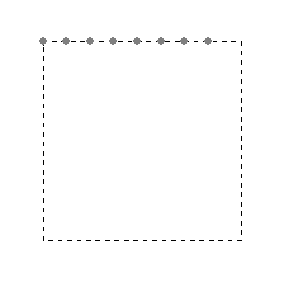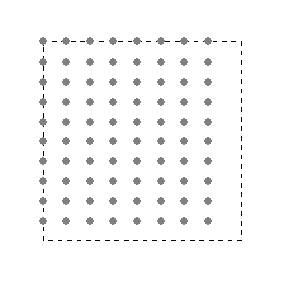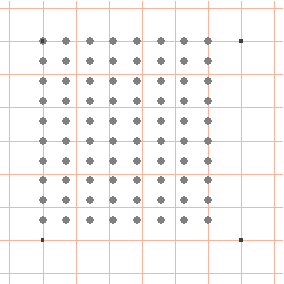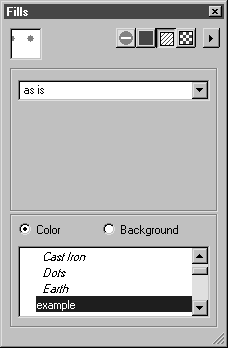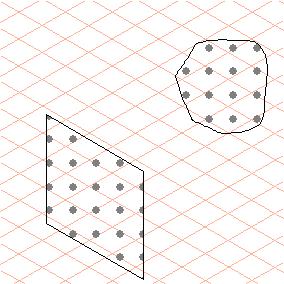Comment créer une hachure
Lors de la création de votre propre hachure, vous ne devez en aucun cas utiliser le fichier DefaultHatchings.idr du dossier d'installation, qui contient les hachures standard. Si ce fichier vient à être modifié, des problèmes peuvent survenir au lancement du programme.
Une hachure est spécifiée au sein d'une zone de 50 mm x 50 mm.
Tous les éléments de la hachure et du rectangle doivent être groupés.
Lors de l'application d'une hachure, la zone de hachure (50 mm x 50 mm) qui a été créée est copiée plusieurs fois dans une large zone de remplissage. Par exemple, dans un carré de remplissage mesurant 100 mm x 100 mm, la zone de hachure (1) est insérée quatre fois. Deux fois côte à côte (1 et 2) et deux fois en dessous (3 et 4).
Par conséquent, lors de la création d'une hachure, vous devez vous assurer que les zones individuelles de hachure s'adaptent correctement entre elles (voir l'exemple de hachure).
1. Ouvrez le fichier hatching_example.idr situé dans le dossier Arbortext-IsoDraw-install-path\Tutorial\Tutorial IsoDraw.
Vous voyez alors l'exemple de hachure terminé.
Si vous préférez, vous pouvez suivre les étapes requises pour terminer la hachure dans un nouveau fichier. Le processus est décrit ci-dessous.
2. Sélectionnez le menu > . Enregistrez le fichier sous le nom example.idr dans le dossier du programme Arbortext IsoDrawArbortext-IsoDraw-install-path\Program\Patterns.
| Un nouveau fichier de hachures peut être chargé par le programme uniquement s'il est placé dans ce dossier ou dans le dossier du même nom sous User Profiles\nomutilisateur\Application Data\PTC\IsoDraw\Patterns (dossier des données d'application utilisateur Windows). |
3. Cliquez sur le bouton Grille dans la fenêtre Attributs et sélectionnez la grille Vue à plat.
4. Utilisez l'outil Rectangle pour tracer un carré de 50 mm x 50 mm.
5. Sélectionnez l'option Aucune plume pour le carré sélectionné.
6. Une nouvelle plume et un nouveau style doivent être définis pour l'exemple de hachure.
Sélectionnez Nouveau style dans le menu contextuel de la fenêtre des styles.
7. Entrez hatch en regard de Nom dans la boîte de dialogue.
8. Spécifiez les paramètres de style et confirmez en cliquant sur OK.
| Prenez les paramètres du style hatch dans l'exemple de fichier hatching_example.idr. |
9. Sélectionnez la commande Nouvelle plume dans le menu contextuel de la fenêtre des plumes.
10. Entrez hatch en regard de Nom dans la boîte de dialogue.
11. Spécifiez les paramètres de la plume et confirmez en cliquant sur OK.
| Prenez les paramètres de la plume hatch dans l'exemple de fichier hatching_example.idr. |
12. Au lieu de créer le style et la plume, vous pouvez aussi copier la plume hatch depuis le fichier d'exemple hatching_example.idr dans votre fichier example.idr à l'aide de la fonction Glisser et déplacer.
13. Sélectionnez la plume hatch.
14. En partant de la gauche, utilisez l'outil Ligne pour tracer une ligne à la hauteur de la ligne supérieure du rectangle. La ligne doit être longue de 45 mm. Si le mode d'aperçu (menu > ) est actif, vous remarquerez que la ligne commence et se termine par un point.
| Si vous examinez les paramètres du style hatch, vous remarquerez que les points sont éloignés d'une distance de 5 mm. Comme les zones de hachure sont insérées plusieurs fois l'une à côté de l'autre et l'une au-dessus de l'autre pour couvrir la totalité de la zone de remplissage (comme décrit en début de section), la distance entre le dernier point de la première zone et le premier point de la zone adjacente doit être de 5 mm. C'est la raison pour laquelle la ligne doit être longue de 45 mm et non de 50 mm. |
15. Utilisez la boîte de dialogue
Déplacer (voir section
Dessin d'un cylindre) pour déplacer une copie de la ligne de 5 mm vers le bas.
Reproduisez le déplacement huit fois à l'aide de la commande Répéter déplacer.
| La même observation s'applique au nombre de lignes en matière de longueur. Il doit y avoir une distance de 5 mm entre la dernière ligne de la première zone et la première ligne de la zone en dessous. |
16. Sélectionnez tous les éléments et le menu > .
La hachure est maintenant terminée.
18. Sélectionnez le menu > .
19. Fermez la session, puis redémarrez le programme.
20. La nouvelle hachure est chargée au redémarrage du programme.
21. Sélectionnez le menu > .
22. Cliquez sur le bouton Hachures.
Le nom de la hachure que vous avez créée (example) s'affiche maintenant dans la liste des hachures.
23. Si vous tracez maintenant un rectangle ou une courbe de Bézier fermée et que vous sélectionnez la hachure example pour les zones, le résultat doit être similaire à la figure de droite.