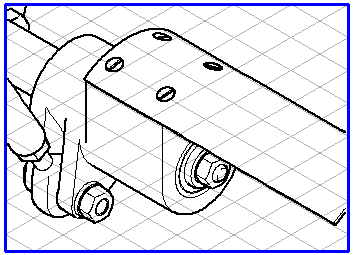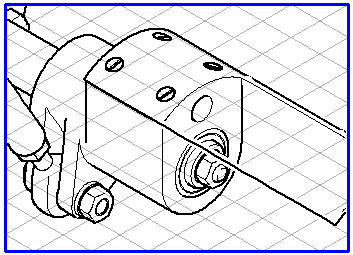Outils de transparence 3D
Les outils de transparence 3D permettent de rendre transparentes des zones quelconques d'objets ou de surfaces sélectionnés. Vous pouvez également les utiliser pour rendre visibles les zones (objets ou surfaces) situées à l'arrière-plan. Ainsi, vous pouvez montrer des parties cachées ou dont la fonction est importante.
Vous disposez de deux outils de transparence :
Rectangle transparent 3D
et
Forme libre transparente 3D
.
Sélectionnez le ou les objets/surfaces que vous voulez rendre transparents. Une fois que vous avez activé l'outil de transparence 3D, vous pouvez passer momentanément au curseur fléché

en appuyant sur la touche CTRL.
Si vous ne touchez aucun objet sélectionné, tous les objets/surfaces sont sélectionnés. L'intégralité de la zone du dessin qui a été sélectionnée à l'aide de l'un des outils de transparence devient alors transparente. En principe, vous obtenez un modèle filaire de la zone sélectionnée du dessin.
Outil Rectangle transparent 3D
L'outil
Rectangle transparent 3D
vous permet de déplacer un rectangle. Toutes les zones des objets/surfaces situées à l'intérieur du rectangle deviendront transparentes. La coupe transparente ainsi obtenue est de forme rectangulaire. Une fois le rectangle déployé, tous les éléments situés derrière les objets ou les surfaces sélectionnés dans la zone deviennent visibles dès que vous relâchez le bouton de la souris.
Outil Forme libre transparente 3D
Lorsque vous sélectionnez l'outil
Forme libre transparente 3D
, le curseur se transforme en lasso. Le lasso fonctionne exactement comme le rectangle de sélection, à la différence près qu'il vous permet de définir librement le périmètre à l'intérieur duquel les surfaces ou objets vont devenir transparents. Le lasso s'avère particulièrement utile pour présenter une coupe partielle. Dès que vous relâchez le bouton de la souris, tous les éléments situés derrière les surfaces ou objets sélectionnés se trouvant à l'intérieur de la zone coupée deviennent visibles.
L'exemple suivant montre un détail d'un dessin pour lequel l'outil Forme libre transparente 3D n'a pas été utilisé (à gauche), et le même détail une fois l'outil appliqué (à droite), après projection dans une illustration 2D. Comme on peut le voir sur la figure de droite, les lignes de contour des éléments transparents sont toujours ombrées.
Pour annuler la transparence, sélectionnez > .
Les objets ou zones retrouvent alors leur apparence initiale.
 et Forme libre transparente 3D
et Forme libre transparente 3D .
. et Forme libre transparente 3D
et Forme libre transparente 3D .
. et Forme libre transparente 3D
et Forme libre transparente 3D .
. en appuyant sur la touche CTRL.
en appuyant sur la touche CTRL. vous permet de déplacer un rectangle. Toutes les zones des objets/surfaces situées à l'intérieur du rectangle deviendront transparentes. La coupe transparente ainsi obtenue est de forme rectangulaire. Une fois le rectangle déployé, tous les éléments situés derrière les objets ou les surfaces sélectionnés dans la zone deviennent visibles dès que vous relâchez le bouton de la souris.
vous permet de déplacer un rectangle. Toutes les zones des objets/surfaces situées à l'intérieur du rectangle deviendront transparentes. La coupe transparente ainsi obtenue est de forme rectangulaire. Une fois le rectangle déployé, tous les éléments situés derrière les objets ou les surfaces sélectionnés dans la zone deviennent visibles dès que vous relâchez le bouton de la souris. , le curseur se transforme en lasso. Le lasso fonctionne exactement comme le rectangle de sélection, à la différence près qu'il vous permet de définir librement le périmètre à l'intérieur duquel les surfaces ou objets vont devenir transparents. Le lasso s'avère particulièrement utile pour présenter une coupe partielle. Dès que vous relâchez le bouton de la souris, tous les éléments situés derrière les surfaces ou objets sélectionnés se trouvant à l'intérieur de la zone coupée deviennent visibles.
, le curseur se transforme en lasso. Le lasso fonctionne exactement comme le rectangle de sélection, à la différence près qu'il vous permet de définir librement le périmètre à l'intérieur duquel les surfaces ou objets vont devenir transparents. Le lasso s'avère particulièrement utile pour présenter une coupe partielle. Dès que vous relâchez le bouton de la souris, tous les éléments situés derrière les surfaces ou objets sélectionnés se trouvant à l'intérieur de la zone coupée deviennent visibles.