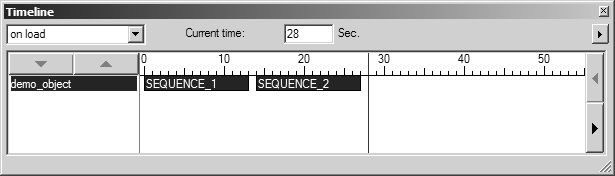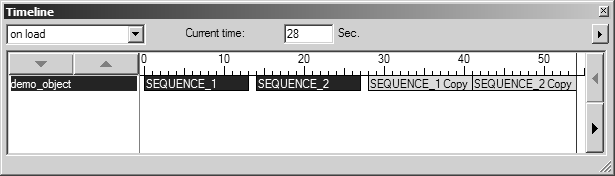Arranging Sequences
You can use the Cut sequences, Copy sequences, Paste to current time, and Duplicate sequences commands on the Timeline dialog box context menu to arrange sequences in your animation. You can also use Delete sequences command to remove sequences from your animation.
|
|
The commands on the Timeline dialog box context menu only apply to animation sequences. You cannot use them to arrange steps, actions and pauses. If you need to arrange steps, actions, or pauses, use the Cut, Copy, Paste, and Duplicate commands on the Edit Animation dialog box menu. (These can also be used to arrange sequences. See Arranging Animation Items.) |
To arrange sequences in the Timeline dialog box:
1. Click a sequence bar (below the timeline) to select that sequence, or, CTRL-click multiple sequence bars to select multiple sequences.
2. Right click in the Timeline dialog box to open the context menu, and then click:
◦ Cut sequences to cut the selected sequences. This removes them from the timeline and from the animation tree in the Edit Animation dialog box.
◦ Copy sequences to copy the selected sequences.
◦ Paste to current time to paste cut or copied sequences at the Current time shown in the Timeline dialog box. After you click, sequence bars for the pasted sequences appear below the timeline with the suffix “Copy n” added to the sequence name (where n is the copy number). (Pasted sequences also appear in the animation tree in the Edit Animation dialog box after you click the object name or ID in the Timeline dialog box to refresh the tree view.)
◦ Duplicate sequences to copy and paste all currently selected sequences at the Current time shown in the Timeline dialog box.
|
|
Pasting with either Paste to current time or Duplicate sequences works when pasted sequences do not overlap other sequences on the timeline. If you click Paste to current time or Duplicate sequences and no sequence is pasted, try moving the red timeline or changing the time in the Current time box.
|
◦ Delete sequences to delete all selected sequences. This removes them from the timeline and from the animation tree in the Edit Animation dialog box.
To copy two sequences, SEQUENCE_1 and SEQUENCE_2, and paste them at a later start time.
1. Select the two sequences to copy in reverse order:
| Copied sequences are pasted in reverse selection order. For example, the last sequence you select will be the first sequence pasted. The first sequence you select will be the last one pasted. |
a. Click the SEQUENCE_2 sequence bar
b. CTRL-click the SEQUENCE_1 bar.
2. Specify the start time for the sequences you will paste.
In this example, enter 28 seconds in the Current time box or move the red timeline to 28 seconds on the timeline. This sets the current time after the end time for SEQUENCE_2 so the pasted sequences will not overlap.
| After pasting, 28 seconds will be the start after setting for SEQUENCE_1 Copy. |
3. Right click in the Timeline dialog box, and then click Paste to current time.
The sequence bars for sequences, SEQUENCE_1 Copy and SEQUENCE_2 Copy, appear below the timeline. SEQUENCE_1 Copy starts at 28 seconds. SEQUENCE_2 Copy starts immediately after SEQUENCE_1 Copy.
| When you paste multiple sequences, they are pasted with no time gaps between their end and start times. After pasting, you can drag sequence bars in the Timeline dialog box to adjust start times manually, or, you can enter new start after times for the pasted sequences in the Edit Animation dialog box. |