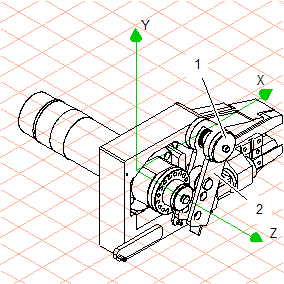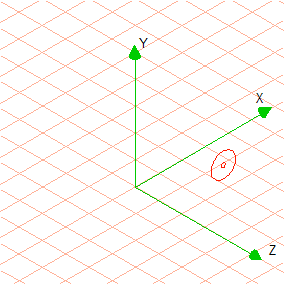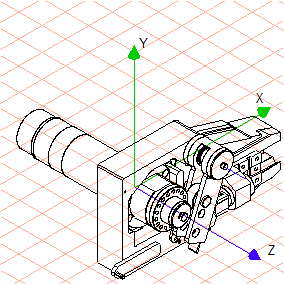Create a Free Axis
1. Click on the symbol for
HLR
display mode.
Using HLR display mode makes it easier to recognize and select the contour lines needed to select the path for the free axis.
| Subsequent figures will depict the colored contour lines of the objects using thick/thin black lines in order to illustrate them more clearly. In the case of small elements or concealed parts, it is best to switch to Wireframe display mode in order to click on the desired contour for the path. |
2. Click the symbol for
3D Select axis (based on a path)
.
The axis selector symbol appears next to the cursor.
3. The free axis is to run perpendicular to the rotational axis of assembly BIG-000842-BIB_MODELL(2). The center of contour line (1) of assembly BIG-000867-BIB_MODELL is located in the same position.
Click on contour (1) of assembly BIG-000867-BIB_MODELL with the cursor.
After clicking, Arbortext IsoDraw CADprocess starts to trace the contour of the surface. This tracing of the contour is depicted in blue, making it easy to follow the procedure.
When this procedure has been completed, a blue line appears in the center, perpendicular to the traced surface. This is the free axis. A blue line with a directional arrow simultaneously appears in the coordinate system. The directional arrow indicates the positive direction for the axis.
| The free axis is now active. All selected surfaces and objects can now be rotated around the axis. In this exercise, the blue line is situated directly on the Z axis. This line always runs in parallel to the free axis. |
 display mode.
display mode. display mode.
display mode. display mode.
display mode.
 .
.