Import (Open)
If you have selected the Open or Place command in the File menu, select DXF Files (*.dxf) or All Files in the dialog box. When selecting a file in DXF format, the following dialog box appears for importing DXF files:
Drawing units
This section indicates the extent of the drawing in the X, Y, and Z directions. The arrows point to the dimensions obtained when the drawing is imported into Arbortext IsoDraw.
Use same units as in the original file (if exists)
• Select the Use same units as in the original file (if exists) check box to import DXF files using the units in the DXF file. If a DXF file does not contain units, the units selected in the 1 unit corresponds to list are applied (1 mm by default). (See 1 unit corresponds to.)
• Clear the Use same units as in the original file (if exists) check box to ignore the AutoCAD drawing units in a DXF file. When this check box is cleared, the DXF file is imported using the units specified in the Arbortext IsoDraw DXF preferences (1 mm by default).
1 unit corresponds to
In the 1 unit corresponds to list, click the units you want Arbortext IsoDraw to apply to the AutoCAD entity, layout, and model dimensions in the DXF file you are importing. Millimeters (1 mm) is the default.
Select Layout
An AutoCAD DXF file contains one or more layouts. Each layout shows a different 2D or 3D view of the drawing. If the source DXF file was saved with layout preview images in AutoCAD, the previews are shown under Select Layout along with the AutoCAD layout name.
To select an AutoCAD layout:
Click the First

, Previous

, Next

, or Last

button to scroll layout previews in the DXF file. A layout is selected when its preview and layout name are shown under
Select Layout. If No Preview IMAGE is shown for a layout, that layout is still selected.
If you click OK, the selected layout is imported using the current DXF import preference and Scale in % settings.
Scaling
The bottom left corner of the dialog box contains the Scaling button, which you will already be familiar with from the export command. Clicking this button opens the Scaling dialog that you can use to enlarge or reduce the drawing during the importing stage.
| To set the drawing unit and scale, refer to sections Drawing unit and Scaling under Preferences for import. |
You can also check all other settings here or change your preferences if you wish. Clicking OK starts import of the DXF file, clicking Cancel aborts import of the file.
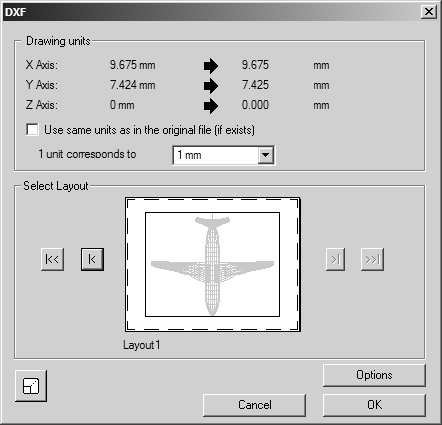
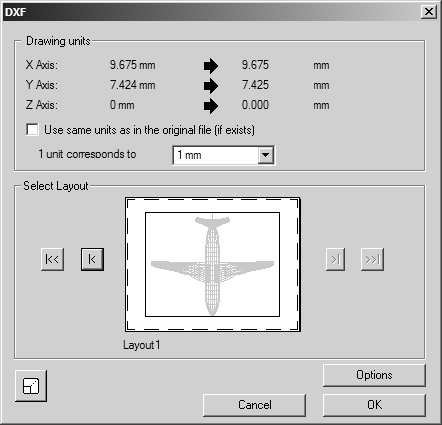

 , Previous
, Previous  , Next
, Next  , or Last
, or Last  button to scroll layout previews in the DXF file. A layout is selected when its preview and layout name are shown under Select Layout. If No Preview IMAGE is shown for a layout, that layout is still selected.
button to scroll layout previews in the DXF file. A layout is selected when its preview and layout name are shown under Select Layout. If No Preview IMAGE is shown for a layout, that layout is still selected.