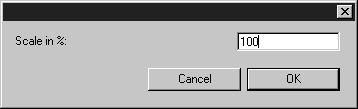Preferences for Import
Choose > , then click the DXF Import symbol. The following preferences panel appears for import:
You can set the following preferences for the import process:
Show dialog
• Select the Show dialog check box if you want the DXF import dialog box to appear when you Open or Place a DXF file (default). This enables you to view or change DXF import preference settings whenever you import a DXF file.
• Clear the Show dialog check box if you do not want the DXF import dialog box to appear when you Open or Place a DXF file. In this case, Arbortext IsoDraw imports the DXF file using the preference settings on the DXF Import preferences panel.
Use same units as in the original file (if exists)
• Select the Use same units as in the original file (if exists) check box to import DXF files using the units in the DXF file. If a DXF file does not contain units, the units selected in the 1 unit corresponds to list are applied (1 mm by default). (See 1 unit corresponds to.)
• Clear the Use same units as in the original file (if exists) check box to ignore the AutoCAD drawing units in a DXF file. When this check box is cleared, the DXF file is imported using the units specified in the Arbortext IsoDraw DXF preferences (1 mm by default).
| Drawing units cannot be saved in DXF files created with versions of AutoCAD before AutoCAD 2000. If you import a DXF file created with a version of AutoCAD before AutoCAD 2000, selecting the Use same units as in the original file (if exists) check box has no effect. |
1 unit corresponds to
In the 1 unit corresponds to list, click the units you want Arbortext IsoDraw to apply to the AutoCAD entity, layout, and model dimensions in the DXF file you are importing. Millimeters (1 mm) is the default.
Scale
The bottom left corner of the dialog box contains the
Scaling
button. Clicking this button opens the
Scaling dialog. Here you can indicate whether to enlarge or reduce the drawing during the importing stage.
Clicking OK confirms your entry, clicking Cancel aborts the operation.
Options
Click
Options to open the
DXF Options dialog box. Use this dialog box to select DXF entities to import and to define how entities are converted during import. (See
DXF Options.)
Create PRF File
Click Create PRF file to create OptDXF.prf, a text file of DXF import/export preference settings. This file is created in your user profile folder under \Application Data\PTC\IsoDraw\Preferences.
Edit OptDXF.prf if you need to:
• Map fonts in the source DXF or ISO file to fonts in the destination ISO or DXF file.
• Change how invisible AutoCAD entities and text size are handled when you import a DXF file.
Arbortext IsoDraw loads the settings in OptDXF.prf at startup. After you create or edit OptDXF.prf, you must quit Arbortext IsoDraw and then restart it to apply the new OptDXF.prf settings.
| The OptDXF.prf file contains instructions for editing the settings below. |
OptDXF.prf Setting | Description |
Font Table Import | Table that maps source DXF fonts to destination ISO fonts. |
Font Table Export | Table that maps source ISO fonts to destination DXF fonts. |
Color Table Import | Table that maps color index numbers in the source DXF file to RGB color definitions and pen widths in the destination ISO file. |
DXF_Invisible_Elements | Preference setting that specifies if invisible AutoCAD entities will be read or ignored during DXF file import. (In AutoCAD, elements placed on invisible layers are invisible.) Allowed values: 1 read invisible elements 0 ignore invisible elements (recommended setting) |
DXF_Use_New_Text_Size_Const | Preference setting that specifies if a new or old constant will be used to calculate text size. Allowed values: 1 use new constant 0 use old constant (recommended setting) |
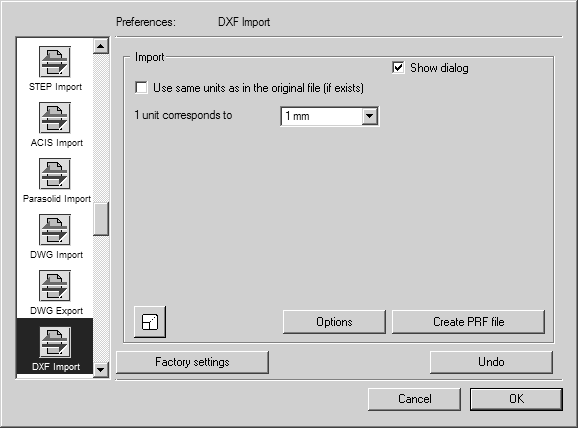
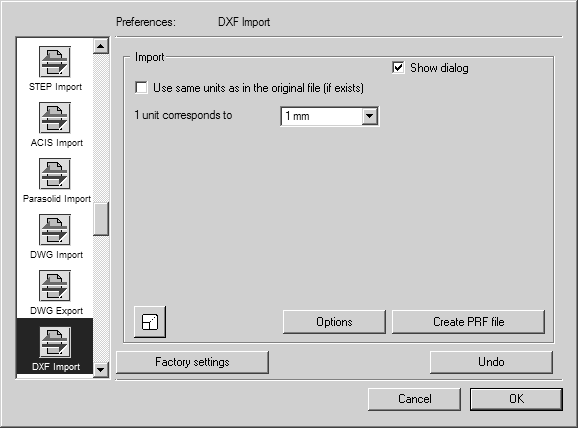

 button. Clicking this button opens the Scaling dialog. Here you can indicate whether to enlarge or reduce the drawing during the importing stage.
button. Clicking this button opens the Scaling dialog. Here you can indicate whether to enlarge or reduce the drawing during the importing stage.