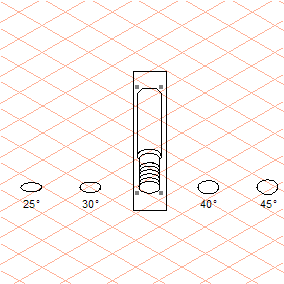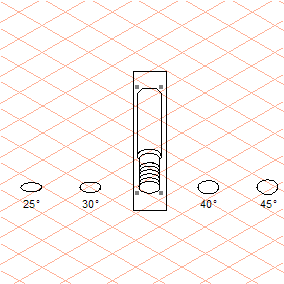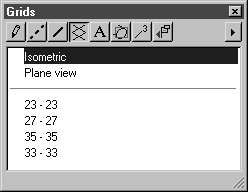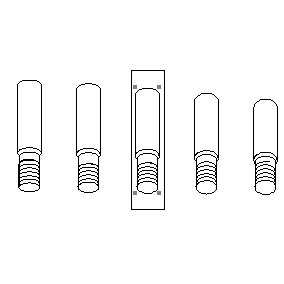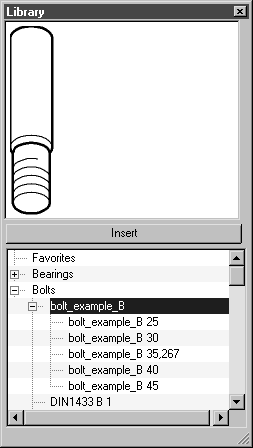Bibliotheksdatei anlegen
Als erstes stellt sich für Sie die Frage, welche Ansichten und welche perspektivischen Lagen Sie für das Bibliotheksteil benötigen, das Sie verwenden. Legen Sie nicht mehr Varianten als notwendig an. Sie können eine Bibliotheksdatei jederzeit mit weiteren Bibliotheksteilen erweitern.
Verschiedene perspektivische Lagen aus einem Blickwinkel sollten in einer Datei zusammengefasst sein.
Ansichten, z. B. von oben (Top) oder von unten (Bottom), sollten in unterschiedlichen Dateien liegen und jeweils im Dateinamen z. B. mit T und B kenntlich gemacht sein. Dies erleichtert später die richtige Auswahl im Bibliotheksfenster.
1. Öffnen Sie die Datei bolt_start.idr im Ordner Arbortext-IsoDraw-install-path\Tutorial\Tutorial IsoDraw.
Die isometrische Darstellung des Bibliotheksteils wird in der Mitte angezeigt. Rechts und links daneben sind Ellipsen mit unterschiedlichen Öffnungswinkeln gezeichnet. Auf der Basis dieser Startellipsen zeichnen Sie nun jeweils das Bibliotheksteil außerhalb der Isometrie.
2. Wir haben dafür eine Arbeitshilfe für Sie vorbereitet.
Wählen Sie im Attributfenster das Fenster Gitter aus.
n finden Sie in der Liste weitere Gitter. Jedes dieser vier Gitter ist passend zu einem Ellipsenöffnungswinkel eingerichtet. Das Gitter 23-23 ist auf einen Öffnungswinkel von 25° ausgelegt. Ebenso ist 27-27 auf 30°, 35-35 auf 40° und 37-37 auf 45° ausgelegt.
| Ein Gitter passend zur perspektivischen Lage hat zwei Vorteile. Zum einen können Sie mit dem passenden Gitter einfacher zeichnen, zum anderen werden die perspektivischen Verkürzungen berücksichtigt. Wie Sie ein neues Gitter anlegen, erfahren Sie im Arbortext IsoDraw Benutzerreferenz im Kapitel Attribute. |
3. Zeichnen Sie nun mit den bekannten Werkzeugen und Funktionen das Bibliotheksteil in den anderen Lagen.
| Wenn Sie das Bibliotheksteil in einer Lage gezeichnet haben, müssen Sie alle Elemente des Teils zu einer Gruppe zusammenfassen. Wenn die Elemente nicht gruppiert sind, erkennt Arbortext IsoDraw das Teil nicht als Bibliotheksteil. Benutzen Sie zum Gruppieren den Menübefehl Gruppieren. |
Wenn Sie die Zeichnung an diesem Punkt nicht fertigstellen möchten, gehen Sie zum Ordner Arbortext-IsoDraw-install-path\Tutorial\Tutorial IsoDraw, und öffnen Sie die Datei bolt_example_B.idr mit den fertigen Zeichnungen.
4. Wenn die Bibliotheksdatei fertig gestellt ist, speichern Sie die Datei im Arbortext IsoDrawProgrammordner Arbortext-IsoDraw-install-path\Program\Library Window\Bolts.
| Als Speicherformat für Bibliotheksdateien stehen Ihnen das Arbortext IsoDraw-Format und das CGM-Format zur Verfügung. Bevor Sie neu gespeicherte Bibliotheksdateien nutzen können, muss Arbortext IsoDraw neu gestartet werden. Beim Neustart werden alle vom Programm erreichbaren Bibliotheksdateien geladen. |
Die Bibliotheksteile der neuen Datei werden wie folgt im Bibliotheksfenster angezeigt:
Sie sehen, dass jedem Namen für die gezeichneten Bolzen automatisch der Öffnungswinkel und die Kennung B für "Bottom" angefügt wurden.
Sie können nun das Teil in der passenden Lage einsetzen oder, wie in der
Bibliothek verwenden Übung, eine Ellipse verwenden und
bolt_example_B einsetzen.