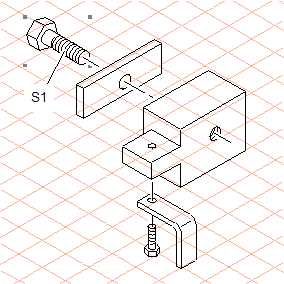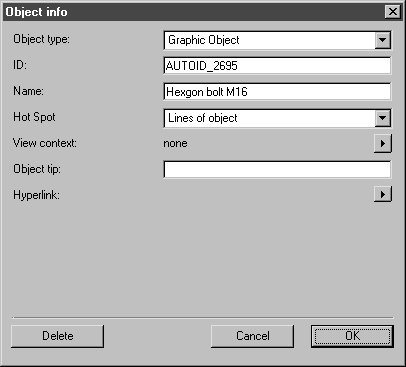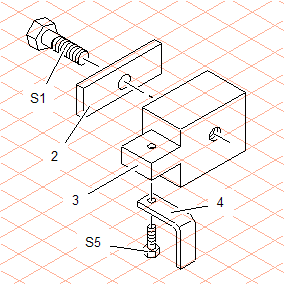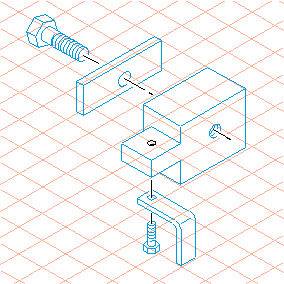Übung 1: Objektinformationen für die Bauteilzeichnungen festlegen
1. Öffnen Sie die Datei hotspot.idr. Speichern Sie die Datei unter hotspot_ob.idr.
2. Damit die fünf gezeichneten Bauteile zu Objekten werden, müssen alle Elemente eines Bauteils zu einer Gruppe zusammengefasst werden.
Wählen Sie das
Pfeil-Werkzeug

aus.
Drücken Sie die ALT-Taste.
Der Cursor wird beim Klick auf die Maustaste zum Lasso

.
3. Fangen Sie nun mit der Mausbewegung alle Elemente der Schraube (S1) ein.
Wenn alle Elemente der Schraube markiert wurden, gehen Sie zum Menü > .
Die Schraube ist nun eine Gruppe. Sie sehen dies an den vier Markierungspunkten.
Wandeln Sie auf die gleiche Weise die vier anderen Bauteilzeichnungen in Gruppen um.
| Eine Gruppe ist ein Objekt ohne Objektinformation. |
Markieren Sie die Gruppe für die Schraube (S1), und wählen Sie das Menü > aus.
Das folgende Dialogfenster erscheint:
Der ObjekttypGrafisches Objekt ist der Standard-Objekttyp in Arbortext IsoDraw. Der Identifizierungsname des Objekt wird im Feld ID angezeigt. Die ID wird automatisch von Arbortext IsoDraw vergeben. Wenn Sie das Dialogfenster öffnen, ist eine andere ID als in der Abbildung eingetragen.
4. Geben Sie Sechskantschraube M16 in das Feld Nameein.
5. Wählen Sie Linien des Objektes neben Hotspot aus.
6. Bestätigen Sie die Eingaben mit OK.
7. Legen Sie in gleicher Weise die Objektinformationen für die anderen Bauteilzeichnungen fest. Wählen Sie jedes Mal Linien des Objektes neben Hotspot aus.
8. Für Bauteil 2 geben Sie bei NameLeiste, für Bauteil 3 Klotz, für Bauteil 4 Winkel und für S5 Sechskantschraube M8 ein.
Damit haben Sie allen Objekten eine Objektinfo mit Hotspotbereich zugewiesen.
9. Wählen Sie das Menü > aus, und aktivieren Sie das Kästchen neben Objekte mit Hotspots anzeigen im Dialogfenster. Bestätigen Sie die Einstellung mit OK.
Die Kontur der Objekte wird nun farbig dargestellt. Außerdem erscheint der Objekttipp, wenn Sie die Maus in die Nähe des Objekts bewegen.
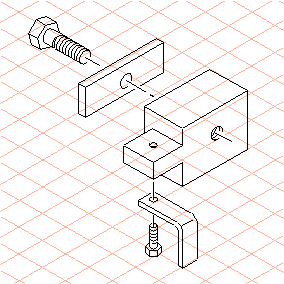
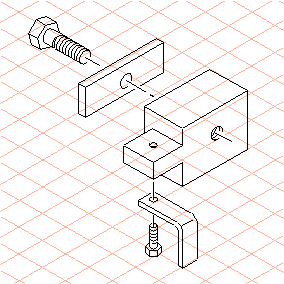
 aus.
aus. .
.