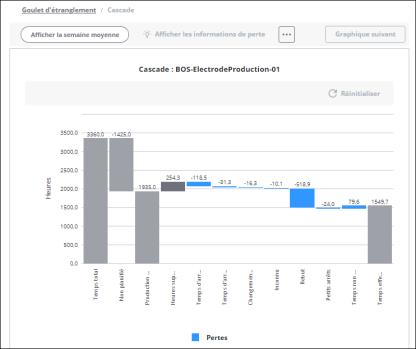Affichage des informations de perte
L'analyse de perte de temps, accessible via l'action Afficher les informations de perte, effectue une recherche automatique dans les données capturées dans DPM afin de trouver les scénarios liés à des pertes de temps supérieures pour une catégorie de perte sélectionnée. L'action Afficher les informations de perte fonctionne avec un jeu de données normalisé qui inclut des variables associées au produit (par exemple, la matière en cours de production), aux personnes (par exemple, l'équipe au cours de laquelle la perte est survenue), au processus (par exemple, l'ordre de travail en production) et au moment (par exemple, stade de l'équipe auquel la perte s'est produite) capturées dans DPM.
L'action Afficher les informations de perte permet de découvrir les scénarios récurrents masqués dans les données lors d'une recherche portant sur des périodes plus longues. Utilisez l'action Afficher les informations de perte lorsque vous examinez au moins un mois de données (ou plus de 500 blocs de production) afin de limiter l'impact des événements isolés et aberrants qui faussent les résultats. Lorsque vous examinez des périodes plus courtes, l'affichage des informations à partir d'un graphique de Pareto constitue une meilleure option.
Pour que vous puissiez activer l'action Afficher les informations de perte, le pipeline de données du groupe doit être configuré et exécuté avec succès. Vous pouvez configurer le pipeline de données à partir de l'onglet > > . Pour plus d'informations, consultez la rubrique Analyse de perte de temps.
Pour afficher les informations de perte d'un groupe donné, procédez comme suit :
1. Accédez au graphique de perte de temps en cascade en sélectionnant > dans le menu de navigation situé sur la gauche.
2. Appliquez des filtres pour afficher les données dans le graphique en cascade. Une plage de dates et un équipement doivent être sélectionnés avant d'appliquer les filtres.
Dans le volet Filtres, sélectionnez les valeurs de filtre appropriées :
◦ Plage de dates : sélectionnez la plage de dates pour laquelle vous souhaitez afficher les données. Le filtre de plage de dates est basé sur le fuseau horaire local de l'utilisateur actuel. Si la date du jour est incluse dans la plage de dates sélectionnée, le filtre de plage de dates interroge jusqu'à l'heure actuelle dans le fuseau horaire local de l'utilisateur.
◦ Equipement : sélectionnez l'équipement pour lequel vous souhaitez afficher les données. Vous pouvez afficher n'importe quel équipement (à l'exception d'un poste de travail) dans le graphique en cascade. Lorsqu'un poste de charge est sélectionné pour le filtre d'équipement, vous pouvez explorer dans les graphiques de Pareto et de tendance.
◦ Matière : sélectionnez l'option Tout pour afficher les données pour toutes les matières produites par l'équipement sélectionné, ou sélectionnez une matière spécifique pour laquelle vous souhaitez afficher les données. Une matière spécifique ne peut être sélectionnée que lorsque l'équipement sélectionné est un poste de charge. Plusieurs matières peuvent être produites par le même équipement. Par défaut, l'option Tout est sélectionnée.
3. Sélectionnez une barre de perte de temps bleue dans le graphique en cascade, puis cliquez sur le bouton Afficher les informations de perte. Le chargement des informations d'un jeu de données plus important peut prendre un certain temps. La page Informations de perte de la catégorie de perte sélectionnée s'ouvre. L'action Afficher les informations de perte est uniquement disponible pour les catégories de perte standard. Cette action ne prend pas en charge la barre Temps non comptabilisé, ni les barres des catégories de perte personnalisées.