Editing Loss Events
Both manually entered loss events and automated loss events can be edited. Automated loss events can also be split into multiple events, each with a different event category and reason.
To edit a loss event, complete the following steps:
1. Select the loss event in the collapsed or expanded Event Log pane.
The Edit Loss Event window opens, identifying the pacemaker, as well as the date and start time for the production block in which the loss event occurred. The Production (materials) pane at the top right displays the current count of good material produced and the count of scrapped material for the production block. The expected production count for the production block is also displayed, which is calculated as the length of the current production block divided by the ideal cycle time for the material.
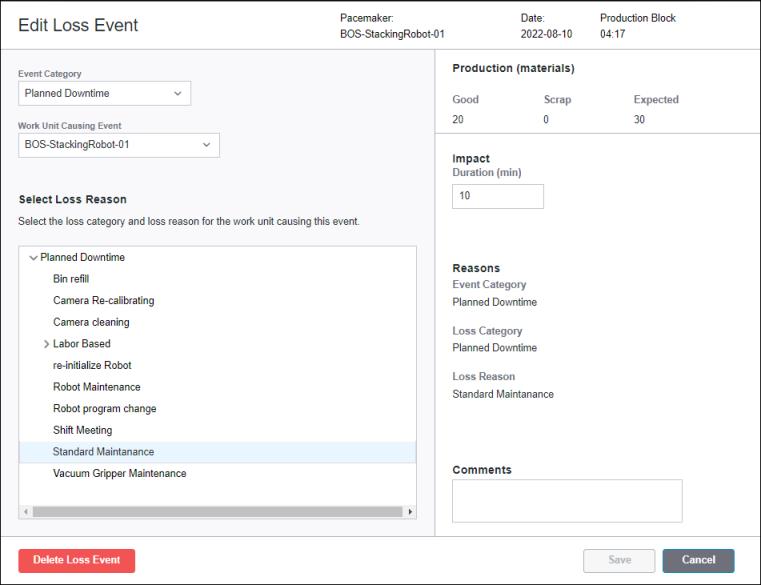
2. Modify the loss event as needed. You can change the following:
◦ Event Category—Change the selected event category to another event category with the same impact type. If the impact is Duration (min), you can select other event categories that also have a duration impact. You cannot change the event category from Scrap to another event category, or from another event category to Scrap.
If a manually entered loss event has the wrong Impact type, you can delete the loss event and add a new loss event with the correct event category. |
◦ Work Unit Causing Event—Change the selected work unit that caused the event.
◦ Select Loss Reason—Change the selected loss category and loss reason. The loss reasons listed are those that are valid for the selected work unit. If the pacemaker is selected as the Work Unit Causing Event, you can only select reasons from the loss category matching the selected Event Category. If a work unit other than the pacemaker is selected as the Work Unit Causing Event, you can select any loss reason that is valid for the selected work unit, from any loss category.
◦ Impact—Manually entered loss events only: change the Impact value (Duration (min) or Quantity) for manually entered loss events.
◦ Comments—Enter or edit the comments.
3. Under Reasons, the Event Category, Loss Category, and Loss Reason fields are populated based on the selections made in step 2. If the selected loss reason is not at the lowest level of the reason tree, an alert shows below the Loss Reason field. You can save the loss event with this alert present, but your data will not be complete for the Pareto and trend charts in Performance Analysis.
4. Click Save to save the changes to the loss event.
From the Edit Loss Event window you can also delete manually entered loss events.