Ejemplo: Simulación de fluido externo en Creo Simulation Live
En una simulación de un flujo de fluido externo, un modelo se coloca dentro de una carcasa. El fluido fluye por la carcasa y alrededor del modelo. Para estudiar este flujo, utilice un estudio de simulación de flujo de fluido externo. Examine el siguiente ejemplo de un coche de carreras.
En este ejemplo, se crea una carcasa alrededor del coche. La carcasa representa un túnel de viento virtual por el que fluye el aire. Para probar el ejemplo, descargue el modelo de conjunto de muestra aquí. Extraiga el fichero comprimido SimLiveExampleExternalFluidSimulation.zip en una carpeta local. Abra el modelo de conjunto f1_car.asm.

Para ejecutar un estudio de simulación de flujo de fluido externo, realice los siguientes pasos:
1. Pulse en Simulación en directo (Live Simulation). Pulse en > . Pulse en la flecha  situada junto a Estudio (Study) y seleccione la casilla Modo transitorio (Transient Mode). Se crea un nodo de estudio de simulación de fluido con el nombre por defecto Fluid1 (transient) y se muestra en el árbol de simulaciones.
situada junto a Estudio (Study) y seleccione la casilla Modo transitorio (Transient Mode). Se crea un nodo de estudio de simulación de fluido con el nombre por defecto Fluid1 (transient) y se muestra en el árbol de simulaciones.
 situada junto a Estudio (Study) y seleccione la casilla Modo transitorio (Transient Mode). Se crea un nodo de estudio de simulación de fluido con el nombre por defecto Fluid1 (transient) y se muestra en el árbol de simulaciones.
situada junto a Estudio (Study) y seleccione la casilla Modo transitorio (Transient Mode). Se crea un nodo de estudio de simulación de fluido con el nombre por defecto Fluid1 (transient) y se muestra en el árbol de simulaciones.2. Pulse en > . Se abre la ficha Volumen de la carcasa (Enclosure Volume).
3. Pulse en Desvíos (Offsets). Añada desvíos lineales para todas las superficies de la carcasa, excepto la superficie de suelo. En este ejemplo, el desvío de la superficie delante del coche es 1.0. El valor de desvío desde la parte posterior del coche es 2.5. El desvío desde la parte superior y las dos superficies laterales es 0.5. El desvío desde la superficie de suelo es 0.
Desvío lineal | Valor |
|---|---|
+X | 0,5 |
-X | 0,5 |
+Y | 0,5 |
-Y | 0 |
+Z | 1 |
-Z | 2.5 |
Todos los desvíos se encuentran en el sistema de unidades del conjunto que es MKS/SI en este ejemplo. Si se utiliza cualquier otro sistema de unidades, convierta los desvíos según sea necesario.
Consulte el tema "Procedimiento para definir un volumen de la carcasa" en los vínculos relacionados del final de este tema para obtener más información sobre cómo definir un volumen de carcasa.
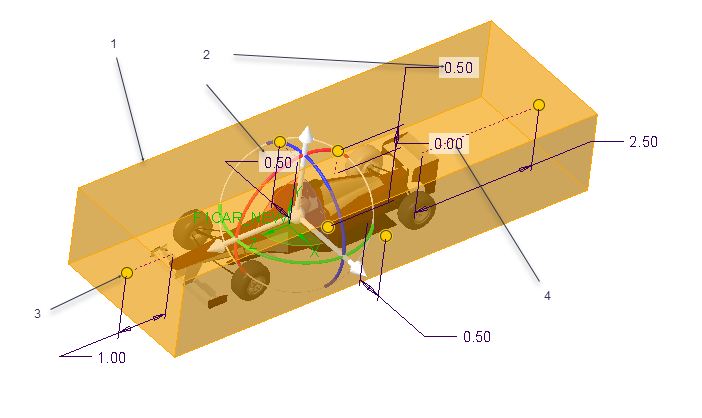
1. Volumen de la carcasa
2. Edite el valor de desvío.
3. Arrastre el punto de arrastre para cambiar el valor de desvío.
4. El desvío desde el coche al suelo es 0.
Pulse en Aceptar (OK). Se crea una carcasa de volumen transparente alrededor del coche, tal como se muestra a continuación. Utilice la opción de configuración enclosure_volume_transparency para cambiar la transparencia de la carcasa. Los valores válidos son de 0 a 1. El valor por defecto es 0.92. (92 por ciento). Un valor superior significa un volumen de carcasa más transparente.
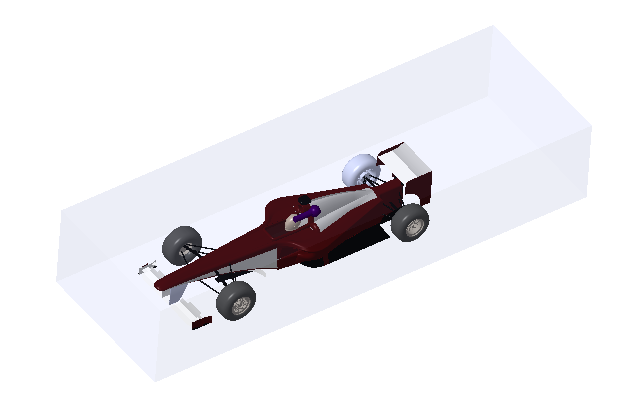
4. El dominio de fluido aparece en el árbol de simulaciones. Pulse el botón derecho del ratón y seleccione Editar materiales (Edit Materials). Se abre el cuadro de diálogo Materiales (Materials). Seleccione air.mtl en la carpeta de material de fluido del directorio de materiales. Pulse en Aceptar (OK) para asignar un material al volumen de la carcasa.
5. Asigne las siguientes condiciones de límite al modelo:
◦ Velocidad del flujo (Flow Velocity): pulse en > . Seleccione la cara de la carcasa delante del coche. Seleccione Componentes direccionales (Directional components). Especifique un valor de -25 m/s para el valor de velocidad en la dirección Z.
◦ Presión de salida (Outlet Pressure): pulse en > . Seleccione la cara opuesta de la carcasa y especifique un valor de 0 Pa.
◦ Simetría con deslizamiento (Slip Symmetry): pulse en > . Seleccione la superficie superior y las dos superficies laterales. Pulse en Aceptar (OK).
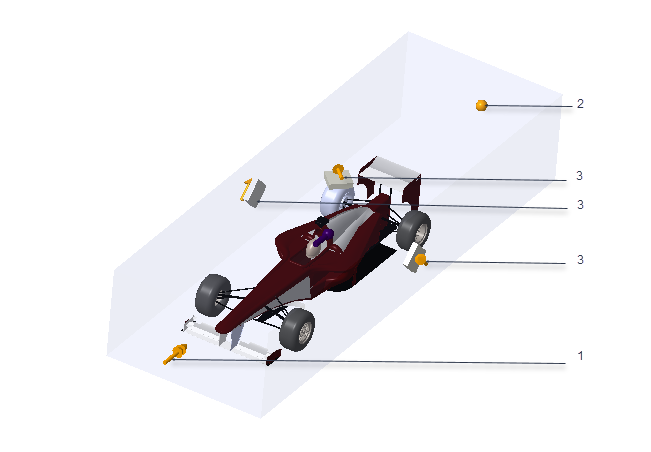
1. Defina la velocidad de flujo para la superficie de entrada.
2. Defina la presión de salida en la superficie de salida.
3. Simetría con deslizamiento aplicada a las dos superficies laterales y a la superficie superior
6. Pulse en  Simular (Simulate) para iniciar la simulación en directo. Los resultados en directo del análisis del fluido se muestran en la ventana gráfica.
Simular (Simulate) para iniciar la simulación en directo. Los resultados en directo del análisis del fluido se muestran en la ventana gráfica.
 Simular (Simulate) para iniciar la simulación en directo. Los resultados en directo del análisis del fluido se muestran en la ventana gráfica.
Simular (Simulate) para iniciar la simulación en directo. Los resultados en directo del análisis del fluido se muestran en la ventana gráfica.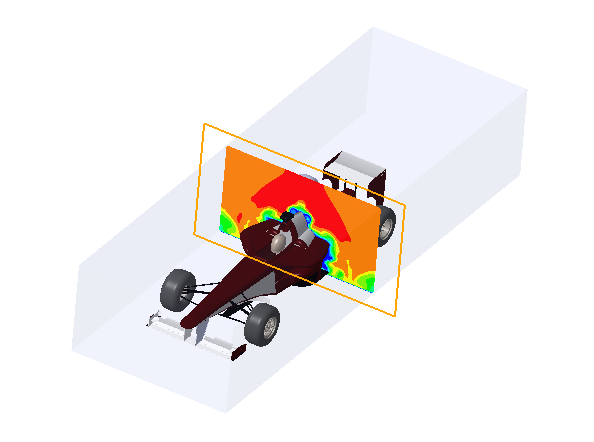
Utilice las distintas opciones de visualización para controlar la manera en que aparecen los resultados y para explorar las variaciones de los resultados. En la siguiente figura, el plano de corte se ha girado 90 grados.
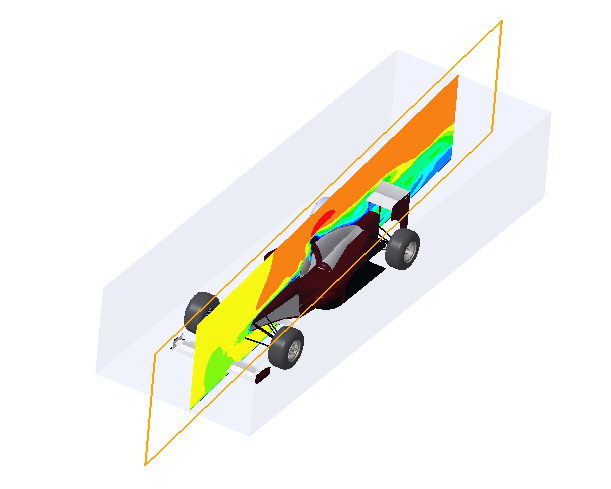
 Estudio de simulación de fluido (Fluid Simulation Study)
Estudio de simulación de fluido (Fluid Simulation Study) Volumen de la carcasa (Enclosure Volume)
Volumen de la carcasa (Enclosure Volume) Velocidad del flujo (Flow Velocity)
Velocidad del flujo (Flow Velocity) Presión de salida (Outlet Pressure)
Presión de salida (Outlet Pressure) Simetría con deslizamiento (Slip Symmetry)
Simetría con deslizamiento (Slip Symmetry)