Inserción de conexiones adyacentes con diferentes tuercas de perno
Utilice los ficheros de pruebas que se proporcionan en <Creo load point>\Common Files\help\sample_models\piping para probar este ejemplo. Es aconsejable crear una copia de la carpeta piping en el ordenador y configurar los datos de tubería antes de empezar a trabajar en el tutorial.
Proceso de trabajo
1. Cree un tubo.
2. Actualice el accesorio de tuerca de perno.
3. Actualice el fichero de catálogo de la selección de tuerca de perno.
4. Inserte una conexión.
Creación de un tubo
1. En la ficha Inicio (Home), pulse en  Nuevo (New). Se abre el cuadro de diálogo Nuevo (New).
Nuevo (New). Se abre el cuadro de diálogo Nuevo (New).
 Nuevo (New). Se abre el cuadro de diálogo Nuevo (New).
Nuevo (New). Se abre el cuadro de diálogo Nuevo (New).2. En Tipo (Type), seleccione  Conjunto (Assembly).
Conjunto (Assembly).
 Conjunto (Assembly).
Conjunto (Assembly).3. Pulse en Aceptar (OK) para crear el nuevo conjunto.
4. Pulse en > . Se abre la ficha Tuberías (Piping).
5. En la ficha Tuberías (Piping), seleccione la casilla Gobernado por especificación (Spec Driven).
6. Pulse en  Crear tubería (Create Pipe). Se abre el cuadro de diálogo "Crear tubería" (Create Pipeline).
Crear tubería (Create Pipe). Se abre el cuadro de diálogo "Crear tubería" (Create Pipeline).
 Crear tubería (Create Pipe). Se abre el cuadro de diálogo "Crear tubería" (Create Pipeline).
Crear tubería (Create Pipe). Se abre el cuadro de diálogo "Crear tubería" (Create Pipeline).7. En el cuadro Tamaño (Size), seleccione 100A.
8. En el cuadro Número (Number), escriba 1.
9. Pulse en Aceptar (OK). Se cierra el cuadro de diálogo Crear tubería (Create Pipeline).
10. Pulse en  Punto inicial (Set Start). Se abre el cuadro de diálogo "Definir inicio" (Define Start).
Punto inicial (Set Start). Se abre el cuadro de diálogo "Definir inicio" (Define Start).
 Punto inicial (Set Start). Se abre el cuadro de diálogo "Definir inicio" (Define Start).
Punto inicial (Set Start). Se abre el cuadro de diálogo "Definir inicio" (Define Start).11. Seleccione ASM_DEF_CSYS en la ventana gráfica.
12. Pulse en Aceptar (OK). Se cierra el cuadro de diálogo Definir inicio (Define Start).
13. Pulse en  Extender (Extend). Se abre el cuadro de diálogo Extender (Extend).
Extender (Extend). Se abre el cuadro de diálogo Extender (Extend).
 Extender (Extend). Se abre el cuadro de diálogo Extender (Extend).
Extender (Extend). Se abre el cuadro de diálogo Extender (Extend).14. En el cuadro z, escriba 2000 y pulse INTRO.
15. Pulse en Aceptar (OK). Se crea un tubo.
Actualice el accesorio de tuerca de perno.
1. Pulse en  . Se abre el cuadro de diálogo Abrir fichero (Open File).
. Se abre el cuadro de diálogo Abrir fichero (Open File).
 . Se abre el cuadro de diálogo Abrir fichero (Open File).
. Se abre el cuadro de diálogo Abrir fichero (Open File).2. En la carpeta piping, pulse dos veces en la carpeta piping_data y abra la carpeta fittinglib.
3. En la carpeta general, pulse dos veces en bolt_nut_bulk.prt. Se abre el cuadro de diálogo Seleccionar instancia (Select Instance).
4. Seleccione la instancia de The Generic y pulse en Abrir (Open). Se abre el cuadro de diálogo Relaciones (Relations).
5. Pulse en Tabla de familia (Family Table).
6. Pulse en  . Se añade una nueva instancia a la tabla de familia.
. Se añade una nueva instancia a la tabla de familia.
 . Se añade una nueva instancia a la tabla de familia.
. Se añade una nueva instancia a la tabla de familia.7. Escriba los siguientes valores en la nueva instancia:
Tipo | Nombre de instancia | Nombre común | BOLT_DIA | BOLT_LENGTH | MATERIALDESC |
16_BOLTS | 1 | 2.5 | Inoxidable |
8. Pulse en  para verificar instancias de la familia. Pulse en Verificar (Verify) en el cuadro de diálogo Árbol de familia (Family Tree). Pulse en Cerrar (Close) cuando el estado de verificación de las instancias recién añadidas sea Correcto (Success).
para verificar instancias de la familia. Pulse en Verificar (Verify) en el cuadro de diálogo Árbol de familia (Family Tree). Pulse en Cerrar (Close) cuando el estado de verificación de las instancias recién añadidas sea Correcto (Success).
 para verificar instancias de la familia. Pulse en Verificar (Verify) en el cuadro de diálogo Árbol de familia (Family Tree). Pulse en Cerrar (Close) cuando el estado de verificación de las instancias recién añadidas sea Correcto (Success).
para verificar instancias de la familia. Pulse en Verificar (Verify) en el cuadro de diálogo Árbol de familia (Family Tree). Pulse en Cerrar (Close) cuando el estado de verificación de las instancias recién añadidas sea Correcto (Success).9. Pulse en Aceptar (OK). Se cierra la tabla de familia.
10. Pulse en Aceptar (OK). Se cierra el cuadro de diálogo Relaciones (Relations).
Actualización del fichero de catálogo de la selección de tuercas de perno
1. En la carpeta piping, pulse dos veces en la carpeta piping_data y abra la carpeta master_catalog.
2. Abra el fichero piping_bolt_nut_select.csv.
3. Inserte una fila y añada los siguientes valores al fichero:
BOLT_NUT_CODE | SIZE | SCH_RATE | MCCS_CODE | QUANTITY | BULK_ITEM_NAME |
NEW | 100A | 20 | ABC | 16 | 16_bolts<BOLT_NUT_BULK> |
En la siguiente imagen, los nuevos valores aparecen en rojo:

4. Guarde el fichero de selección de tuerca de perno.
Inserción de una conexión
1. Pulse en > > . Se abre el cuadro de diálogo Actualizar modelo (Update Model).
2. En Información del modelo (Model Information), pulse en  para seleccionar todas las opciones que se van a actualizar.
para seleccionar todas las opciones que se van a actualizar.
 para seleccionar todas las opciones que se van a actualizar.
para seleccionar todas las opciones que se van a actualizar.3. Pulse en Aceptar (OK). Se mostrará el cuadro de diálogo "Confirmar cancelación" (Confirm Cancel). Pulse en Sí (Yes) para confirmar la actualización. Se cerrará el cuadro de diálogo y las tuberías gobernadas por especificación actualizarán la información del conjunto activo.
4. Pulse en  Insertar conexión (Insert Fitting). Se abre el cuadro de diálogo "Insertar conexión" (Insert Fitting).
Insertar conexión (Insert Fitting). Se abre el cuadro de diálogo "Insertar conexión" (Insert Fitting).
 Insertar conexión (Insert Fitting). Se abre el cuadro de diálogo "Insertar conexión" (Insert Fitting).
Insertar conexión (Insert Fitting). Se abre el cuadro de diálogo "Insertar conexión" (Insert Fitting).5. Seleccione el tubo en la ventana gráfica.
6. En el cuadro Código de tuerca de perno (Bolt nut code), seleccione NUEVO (NEW).
7. Pulse en Aceptar (OK). Se inserta el accesorio de tuerca de perno.
8. Pulse en  Información de tubería (Piping Info). Se abre el cuadro de diálogo Informe de tubería (Report Pipeline).
Información de tubería (Piping Info). Se abre el cuadro de diálogo Informe de tubería (Report Pipeline).
 Información de tubería (Piping Info). Se abre el cuadro de diálogo Informe de tubería (Report Pipeline).
Información de tubería (Piping Info). Se abre el cuadro de diálogo Informe de tubería (Report Pipeline).9. En Tipo (Type), pulse en  para ver el informe de tubería.
para ver el informe de tubería.
 para ver el informe de tubería.
para ver el informe de tubería.10. Seleccione un taladro de tuerca de perno en la ventana gráfica.
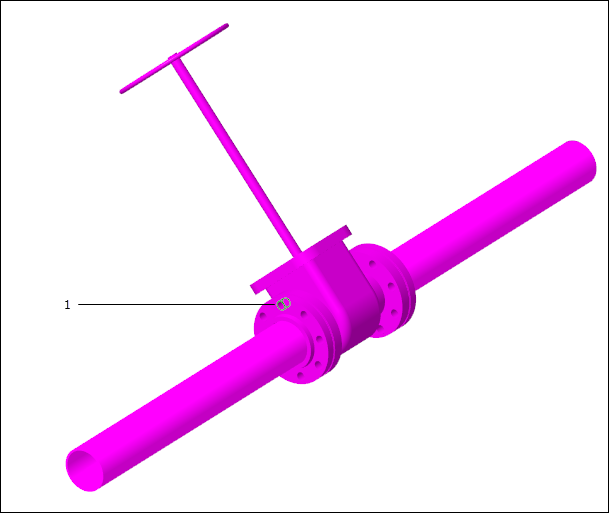
1. Taladro de tuerca de perno
11. Pulse en Aceptar (OK) del cuadro de diálogo Seleccionar (Select). Se abre la VENTANA DE INFORMACIÓN (INFORMATION WINDOW).

La pieza de tuerca de perno recién añadida aparece en la parte inferior. |
12. Cierre la VENTANA DE INFORMACIÓN (INFORMATION WINDOW) y el cuadro de diálogo Informe de tubería (Report Pipeline).
 Tuberías (Piping)
Tuberías (Piping)