Procedimiento para crear un barrido helicoidal
1. En la ficha Modelo (Model), pulse en la flecha situada junto a  Barrido (Sweep) y en
Barrido (Sweep) y en  Barrido helicoidal (Helical Sweep). Se abre la ficha Barrido helicoidal (Helical Sweep).
Barrido helicoidal (Helical Sweep). Se abre la ficha Barrido helicoidal (Helical Sweep).
 Barrido (Sweep) y en
Barrido (Sweep) y en  Barrido helicoidal (Helical Sweep). Se abre la ficha Barrido helicoidal (Helical Sweep).
Barrido helicoidal (Helical Sweep). Se abre la ficha Barrido helicoidal (Helical Sweep).2. Seleccione o esboce el perfil de hélice:

1. Perfil de hélice
2. Eje de hélice
◦ Para seleccionar un esbozo, pulse en la ficha Referencias (References), pulse en el selector Perfil de hélice (Helix profile) y, a continuación, seleccione un esbozo abierto.
◦ Procedimiento para esbozar un perfil:
a. Pulse en la ficha Referencias (References) y, a continuación, en Definir (Define). Se abre el cuadro diálogo Esbozo (Sketch).
b. Defina el plano y la orientación del esbozo y, a continuación, pulse en Esbozar (Sketch). Se abrirá el programa de esbozo.
c. Esboce el perfil de hélice. Se puede definir el perfil mediante una arista o un desvío. Cuando realice un esbozo, siga estas reglas:
▪ El esbozo debe ser abierto (las entidades esbozadas no pueden formar un bucle).
▪ Si se selecciona Normal a la trayectoria (Normal to trajectory) para la orientación de la sección, las entidades del perfil de hélice deben ser tangentes entre sí (C1 continuo).
▪ Las entidades de perfil de hélice no deben tener una tangente perpendicular a la línea central en ningún punto.
d. Para incluir el eje de revolución en el esbozo, pulse en > en el grupo Datos de ref. (Datum) y esboce una línea central de la geometría para utilizarla como eje de revolución.
e. Pulse en  Aceptar (OK) para salir del programa de esbozo.
Aceptar (OK) para salir del programa de esbozo.
 Aceptar (OK) para salir del programa de esbozo.
Aceptar (OK) para salir del programa de esbozo.3. Para alternar el punto de inicio del barrido helicoidal entre los dos extremos del perfil de hélice, pulse en Girar (Flip) junto a Punto inicial (Start point).
4. Para seleccionar el eje de hélice de revolución, realice una de las siguientes acciones, en función de si el esbozo del perfil de hélice contiene una línea central de geometría:
◦ El esbozo no contiene una línea central de la geometría: pulse en el selector Eje de la hélice (Helix axis) y seleccione una curva recta, una arista, un eje o un eje de sistema de coordenadas en la ventana gráfica o en el árbol del modelo. La referencia seleccionada debe encontrarse en el plano de esbozo.
◦ El esbozo contiene una línea central de geometría: la línea central de geometría se selecciona como eje de revolución e InternalCL aparece en el selector Eje de hélice (Helix axis).
Si InternalCL no aparece en el selector Eje de hélice (Helix axis), pulse en Línea central interna (Internal CL) para utilizar la línea central en el esbozo.
5. Esboce la sección del barrido:
a. En la ficha Barrido helicoidal (Helical Sweep), pulse en  Esbozo (Sketch). Se abre la ficha Esbozo (Sketch).
Esbozo (Sketch). Se abre la ficha Esbozo (Sketch).
 Esbozo (Sketch). Se abre la ficha Esbozo (Sketch).
Esbozo (Sketch). Se abre la ficha Esbozo (Sketch).b. En el punto inicial del barrido (intersección de la cruz), esboce una sección para el barrido a lo largo de la trayectoria. La sección de barrido, el perfil de hélice y la intersección de la cruz deberían encontrarse en el mismo lado del eje de revolución.
c. Pulse en  Aceptar (OK). Se cierra la ficha Esbozo (Sketch).
Aceptar (OK). Se cierra la ficha Esbozo (Sketch).
 Aceptar (OK). Se cierra la ficha Esbozo (Sketch).
Aceptar (OK). Se cierra la ficha Esbozo (Sketch).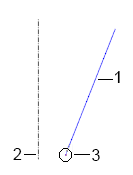
1. Perfil de hélice
2. Eje de hélice
3. Sección de barrido
6. Para definir la orientación de la sección, en la ficha Referencias (References), en Orientación de la sección (Section orientation), seleccione una de las siguientes opciones:
◦ A través del eje de la hélice (Through helix axis): permite orientar la sección para que atraviese el eje de la hélice.
◦ Normal a la trayectoria (Normal to trajectory): permite orientar la sección para que sea normal a la trayectoria helicoidal.
7. Para crear una curva desde la trayectoria helicoidal, de modo que la curva esté disponible en Creo después de crear el barrido helicoidal, seleccione la casilla Crear curva de trayectoria helicoidal (Create helical trajectory curve).
8. Pulse en  Sólido (Solid) para crear el barrido como un sólido o en
Sólido (Solid) para crear el barrido como un sólido o en  Superficie (Surface) para crearlo como una superficie.
Superficie (Surface) para crearlo como una superficie.
 Sólido (Solid) para crear el barrido como un sólido o en
Sólido (Solid) para crear el barrido como un sólido o en  Superficie (Surface) para crearlo como una superficie.
Superficie (Surface) para crearlo como una superficie.9. Para quitar material a lo largo del barrido helicoidal, pulse en  Quitar material (Remove Material) y, a continuación, realice las acciones en función de si se trata de una función de sólido o de superficie:
Quitar material (Remove Material) y, a continuación, realice las acciones en función de si se trata de una función de sólido o de superficie:
 Quitar material (Remove Material) y, a continuación, realice las acciones en función de si se trata de una función de sólido o de superficie:
Quitar material (Remove Material) y, a continuación, realice las acciones en función de si se trata de una función de sólido o de superficie:◦  Sólido (Solid)
Sólido (Solid)
 Sólido (Solid)
Sólido (Solid)▪ Si lo desea, pulse en  para girar el lado del esbozo del que debe quitarse el material.
para girar el lado del esbozo del que debe quitarse el material.
 para girar el lado del esbozo del que debe quitarse el material.
para girar el lado del esbozo del que debe quitarse el material.◦  Superficie (Surface)
Superficie (Surface)
 Superficie (Surface)
Superficie (Surface)a. Pulse en el selector Tejido (Quilt) y seleccione un tejido que desee recortar.
b. Para cambiar la parte del tejido que se quitará, pulse en  a la derecha del selector
a la derecha del selector  Quitar material (Remove Material). Cambie entre los tres modos:
Quitar material (Remove Material). Cambie entre los tres modos:
 a la derecha del selector
a la derecha del selector  Quitar material (Remove Material). Cambie entre los tres modos:
Quitar material (Remove Material). Cambie entre los tres modos:▪ Quitar lado 1
▪ Quitar lado 2
▪ Mantener ambos lados
10. Si se mantienen ambos lados del tejido, para seleccionar el lado que heredará el ID de tejido original, pulse en  a la derecha del selector Tejido (Quilt).
a la derecha del selector Tejido (Quilt).
 a la derecha del selector Tejido (Quilt).
a la derecha del selector Tejido (Quilt).11. Para proporcionar espesor al barrido, pulse en  Aumentar espesor del esbozo (Thicken Sketch) y, a continuación, escriba o seleccione un valor de espesor. Utilice
Aumentar espesor del esbozo (Thicken Sketch) y, a continuación, escriba o seleccione un valor de espesor. Utilice  para cambiar la dirección de aumento del espesor entre un lado, el lado opuesto o ambos lados del esbozo.
para cambiar la dirección de aumento del espesor entre un lado, el lado opuesto o ambos lados del esbozo.
 Aumentar espesor del esbozo (Thicken Sketch) y, a continuación, escriba o seleccione un valor de espesor. Utilice
Aumentar espesor del esbozo (Thicken Sketch) y, a continuación, escriba o seleccione un valor de espesor. Utilice  para cambiar la dirección de aumento del espesor entre un lado, el lado opuesto o ambos lados del esbozo.
para cambiar la dirección de aumento del espesor entre un lado, el lado opuesto o ambos lados del esbozo.12. Para definir el paso, la distancia entre las bobinas de la hélice, realice una de las siguientes acciones:
◦ Paso constante: introduzca un valor de paso junto a  .
.
 .
.◦ Paso variable: pulse en la ficha Paso (Pitch) para añadir, definir y colocar los puntos de paso según sea necesario.
Para obtener más información, consulte Procedimiento para definir el paso de barridos helicoidales y barridos helicoidales de volumen.
13. Para recortar un tejido cuando se ha seleccionado  Superficie (Surface) y
Superficie (Surface) y  Quitar material (Remove Material), pulse en el selector Tejido (Quilt) y seleccione el tejido que desee recortar.
Quitar material (Remove Material), pulse en el selector Tejido (Quilt) y seleccione el tejido que desee recortar.
 Superficie (Surface) y
Superficie (Surface) y  Quitar material (Remove Material), pulse en el selector Tejido (Quilt) y seleccione el tejido que desee recortar.
Quitar material (Remove Material), pulse en el selector Tejido (Quilt) y seleccione el tejido que desee recortar.a. Pulse en  a la izquierda del selector Tejido (Quilt) para cambiar el lado del tejido que se va a quitar entre un lado, el lado opuesto o ambos lados del tejido.
a la izquierda del selector Tejido (Quilt) para cambiar el lado del tejido que se va a quitar entre un lado, el lado opuesto o ambos lados del tejido.
 a la izquierda del selector Tejido (Quilt) para cambiar el lado del tejido que se va a quitar entre un lado, el lado opuesto o ambos lados del tejido.
a la izquierda del selector Tejido (Quilt) para cambiar el lado del tejido que se va a quitar entre un lado, el lado opuesto o ambos lados del tejido.b. Si conserva ambos lados del tejido al recortarlo, pulse en  a la derecha del selector Tejido (Quilt) para alternar entre los dos lados de un tejido y especificar el lado que debe conservar el ID del tejido.
a la derecha del selector Tejido (Quilt) para alternar entre los dos lados de un tejido y especificar el lado que debe conservar el ID del tejido.
 a la derecha del selector Tejido (Quilt) para alternar entre los dos lados de un tejido y especificar el lado que debe conservar el ID del tejido.
a la derecha del selector Tejido (Quilt) para alternar entre los dos lados de un tejido y especificar el lado que debe conservar el ID del tejido.14. Pulse en  Regla de sentido antihorario (Left-handed Rule) para utilizar la regla de levógiro o pulse en
Regla de sentido antihorario (Left-handed Rule) para utilizar la regla de levógiro o pulse en  Regla de sentido horario (Right-handed Rule) para utilizar la regla de dextrogiro.
Regla de sentido horario (Right-handed Rule) para utilizar la regla de dextrogiro.
 Regla de sentido antihorario (Left-handed Rule) para utilizar la regla de levógiro o pulse en
Regla de sentido antihorario (Left-handed Rule) para utilizar la regla de levógiro o pulse en  Regla de sentido horario (Right-handed Rule) para utilizar la regla de dextrogiro.
Regla de sentido horario (Right-handed Rule) para utilizar la regla de dextrogiro.Regla de levógiro | Regla de dextrogiro |
|---|---|
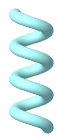 | 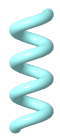 |
15. Para especificar si la sección debe permanecer igual o variar, en la ficha Opciones (Options), en Por trayectoria (Along trajectory), seleccione una opción:
◦ Constante (Constant): permite conservar una sección constante mientras barre a lo largo de la trayectoria.
◦ Variable: permite crear un barrido con una sección variable. Esta opción utiliza las relaciones de sección con el parámetro trajpar para convertir el esbozo en variable. El esbozo se regenera en puntos a lo largo de la trayectoria de origen y su forma se actualiza en consecuencia. Para obtener información sobre el uso del parámetro trajpar, consulte Acerca del parámetro trajpar.
16. Para cerrar los extremos de un barrido superficial, en la ficha Opciones (Options), seleccione la casilla Extremos cerrados (Capped ends).
Extremos cerrados (Capped ends) está disponible para barridos superficiales con una sección cerrada y una trayectoria abierta. |
17. Para funciones de sólido, pulse en la ficha Opciones del cuerpo (Body Options) y, a continuación, seleccione el cuerpo al que se debe añadir geometría o del que se debe quitar geometría:
◦ Añadir geometría
▪ Para añadir geometría a un cuerpo existente, pulse en el selector de cuerpos y, a continuación, seleccione el cuerpo al que se va a añadir geometría.
▪ Para crear la función en un cuerpo nuevo, seleccione la casilla Crear nuevo cuerpo (Create new body). El nombre del cuerpo nuevo aparece en el selector de cuerpos.
◦ Quitar geometría
▪ Para cortar geometría de todos los cuerpos por los que atraviesa la función, seleccione Todo (All).
▪ Para cortar geometría de los cuerpos seleccionados:
a. Seleccione Seleccionado (Selected).
b. Pulse en el selector de cuerpos y, a continuación, seleccione los cuerpos de los que desea cortar geometría.
18. Pulse en  Aceptar (OK).
Aceptar (OK).
 Aceptar (OK).
Aceptar (OK). Línea central (Centerline)
Línea central (Centerline)