自動 UDF について
接続部品にフィーチャーを定義するには、自動 UDF を使用します。自動 UDF を作成するプロセスは次の 2 つの手順から成ります。
1. リボンで、 > > の順にクリックします。「自動 UDF 定義」(AutoUDF Definition) ダイアログボックスが開き、座標系に自動 UDF 定義を追加できます。
2. 「自動 UDF 定義」(AutoUDF Definition) を含む部品またはアセンブリを複数回アセンブリした後、 「自動 UDF を管理」(Manage AutoUDFs) ダイアログボックスを使用して、定義済みのすべての穴とカットアウトを接続部品に作成します。
「自動 UDF を管理」(Manage AutoUDFs) ダイアログボックスを使用して、定義済みのすべての穴とカットアウトを接続部品に作成します。
 「自動 UDF を管理」(Manage AutoUDFs) ダイアログボックスを使用して、定義済みのすべての穴とカットアウトを接続部品に作成します。
「自動 UDF を管理」(Manage AutoUDFs) ダイアログボックスを使用して、定義済みのすべての穴とカットアウトを接続部品に作成します。ユースケース
次の例は一般的な自動 UDF のユースケースであり、プレートではアセンブリ内の別の部品と同じ穴パターンが使用されています。
1. 以下の図のように、プレートの座標系に穴パターンの自動 UDF 定義を追加できます。
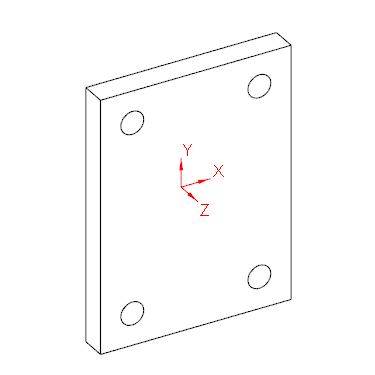
2. このプレートを複数回アセンブリした後、プレートに接触する 2 つの水平ビームにも穴を作成できます。リボンで、 > > の順にクリックします。「自動 UDF 定義」(AutoUDF Definition) ダイアログボックスが開き、プレートの座標系に自動 UDF 定義を追加できます。
以下の図に示すように、プレートの座標系の XY 平面が、穴を作成する 2 つの水平ビームに接触していなければなりません。自動 UDF は常に負の Z 軸上に作成されるので、2 つの水平ビームから外方向に向くために Z 軸が上側プレート上と下側プレート上でミラーされていることに注意してください。
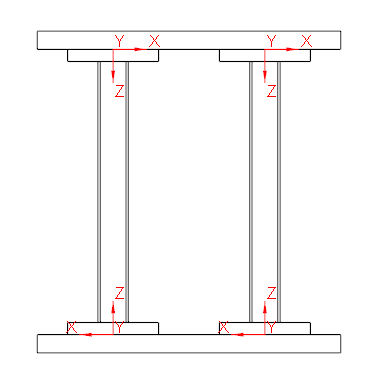
3. リボンで、 > > の順にクリックして、水平ビームに定義した穴を作成します。
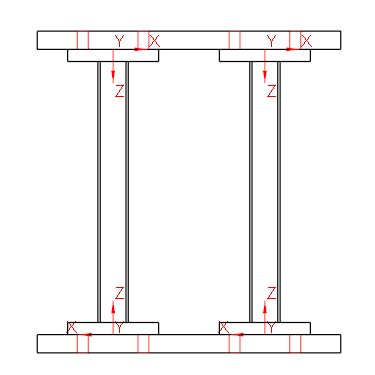
自動 UDF の作成
自動 UDF は次の方法で作成できます。
• リボンで、 > の順にクリックします。
• 標準外の端板コネクタおよび穴パターンのデフォルト設定で自動 UDF 機能を使用するには、「要素定義」(Element Definition) ダイアログボックスで、「自動 UDF 穴」(Auto UDF holes) を選択します。次に、穴の深さ UDF_T の値を入力します。
• 点パターンプロファイルに接触する部品の穴の自動 UDF 定義を追加します。「点パターン」(Point Pattern) コマンドを使用して点パターンを定義してから、「自動 UDF 接続穴を含む」(With automatic UDF attachment hole) チェックボックスをオンにします。「T」ボックスに接続穴の深さ値を入力します。
• Creo Intelligent Fastener を使用してねじ接続を定義します。「ねじファスナーの定義」(Screw Fastener Definition) ダイアログボックスで、「サイド 1 - 自動 UDF」(Side 1 - Auto UDF) チェックボックスまたは「サイド 2 - 自動 UDF」(Side 2 - Auto UDF) チェックボックスをオンにし、オフセット値を入力します。
接続部品への UDF の作成を管理できます。リボンで、 > > の順にクリックします。 「自動 UDF を管理」(Manage AutoUDFs) ダイアログボックスが開き、自動 UDF の作成、更新、抑制、レジューム、削除、および作成した自動 UDF のステータスのチェックを実行できます。
「自動 UDF を管理」(Manage AutoUDFs) ダイアログボックスが開き、自動 UDF の作成、更新、抑制、レジューム、削除、および作成した自動 UDF のステータスのチェックを実行できます。
 「自動 UDF を管理」(Manage AutoUDFs) ダイアログボックスが開き、自動 UDF の作成、更新、抑制、レジューム、削除、および作成した自動 UDF のステータスのチェックを実行できます。
「自動 UDF を管理」(Manage AutoUDFs) ダイアログボックスが開き、自動 UDF の作成、更新、抑制、レジューム、削除、および作成した自動 UDF のステータスのチェックを実行できます。 「定義操作」(Definition operations)
「定義操作」(Definition operations) 「新規の自動 UDF 定義」(New AutoUDF definition)
「新規の自動 UDF 定義」(New AutoUDF definition)