Erweiterte Ergebnisse definieren und anzeigen – Creo Ansys Simulation
Zusätzlich zu den grundlegenden Ergebnismengen, die für jede ausgeführte Simulationsstudie verfügbar sind, können Sie auch die folgenden erweiterten Ergebnisse für Simulationsstudien definieren und speichern:
Für bestimmte Referenzen in Ihrem Modell werden erweiterte Ergebnisse erzeugt. Sie können eine Komponente mit dem Befehl  aus dem Modellbaum oder dem Arbeitsfenster ausblenden. Die Ergebnisse von Isolinien- und Vektorplots werden jedoch für die ausgeblendete Komponente angezeigt.
aus dem Modellbaum oder dem Arbeitsfenster ausblenden. Die Ergebnisse von Isolinien- und Vektorplots werden jedoch für die ausgeblendete Komponente angezeigt.
 aus dem Modellbaum oder dem Arbeitsfenster ausblenden. Die Ergebnisse von Isolinien- und Vektorplots werden jedoch für die ausgeblendete Komponente angezeigt.
aus dem Modellbaum oder dem Arbeitsfenster ausblenden. Die Ergebnisse von Isolinien- und Vektorplots werden jedoch für die ausgeblendete Komponente angezeigt.Isolinienplots
Sie können einen Isolinienplot verwenden, um Gradienten für Ergebnismengen zu visualisieren und zu bewerten, die auf einer Fläche oder einem Volumen angezeigt werden. Unterschiedliche Farbbänder stellen unterschiedliche Werte der Ergebnismenge dar.
Führen Sie die folgenden Schritte aus, um einen Isolinienplot für eine Ergebnismenge zu erzeugen:
1. Klicken Sie auf > , um das Dialogfenster Isolinienplot (Contour Plot) zu öffnen.
2. Wählen Sie Referenzen aus, an denen Sie ein Ergebnis untersuchen möchten. Gültige Referenzen sind Modelle, Körper, Flächen, Kanten oder Bezugsebenen. Sie können gemischte Referenzen auswählen, aber Sie können keine andere Referenz zusammen mit einer Bezugsebene auswählen. Verwenden Sie den Auswahlfilter unten rechts im Fenster, um eine bestimmte Geometrie zu filtern. Dies vereinfacht die Auswahl mehrere Referenzen für größere und komplexere Modelle.
Für Nicht-Geometrie-Referenzen wie Kontakte, Idealisierungen oder Verbindungsstücke sind alle verfügbaren Referenzen automatisch im Kollektor Referenzen (References) verfügbar. Wählen Sie die Referenz aus, an der Sie ein Ergebnis erzeugen möchten.
3. Wählen Sie in der Liste Ergebnistyp (Results type) ein Ergebnis aus, das die häufig verwendeten Ergebnisse aufweist. Klicken Sie auf Andere (Other), wenn Sie andere erweiterte Ergebnisse auswählen möchten.
4. Aktivieren oder deaktivieren Sie optional das Kontrollkästchen Knoten-Mittelwertbildung verwenden (Use nodal averaging).
 |  |
Aktivieren Sie das Kontrollkästchen Knoten-Mittelwertbildung verwenden (Use nodal averaging), um durchgehende Konturen über Elementgrenzen hinweg anzuzeigen, wenn der Wert des Ergebnisses am jeweiligen Knoten gemittelt wird. Für angrenzende Elemente ist der Farbübergang fließend. | Deaktivieren Sie das Kontrollkästchen Knoten-Mittelwertbildung verwenden (Use nodal averaging), um Gradienten über angrenzende Elemente hinweg anzuzeigen. Die Konturen sind über Elementgrenzen hinweg unstetig. Angrenzende Elemente zeigen einen stärkeren Farbunterschied. |
Dieses Kontrollkästchen ist nur für Spannungen, Dehnungen und Kontaktergebnisse für strukturmechanische Studien und Wärmestrom- und Temperaturgradienten im Fall von thermischen Studien verfügbar.
5. Klicken Sie auf OK (OK), um das erweiterte Ergebnis zu erzeugen. Das Ergebnis wird im Simulationsbaum angezeigt.
Vektorplots
Sie können Vektorplots verwenden, um Ergebnismengen wie Verschiebung, Kraftreaktion oder Wärmestrom anzuzeigen, für die Richtung und Betrag vorliegen. Vektorplots werden verwendet, um das Richtungsverhalten von Mengen anzuzeigen, indem Sätze von farbigen Pfeilen über die transparente Darstellung des Modells geblendet werden. Der Bereich einer Menge wird durch eine bestimmte Farbe dargestellt. Die Länge und Farbe des Pfeils kennzeichnen den Betrag der Richtungskräfte. Die Vektoren helfen Ihnen, die Richtung sich verändernder Mengen zu visualisieren.
Führen Sie die folgenden Schritte aus, um ein Vektorplot-Ergebnis zu erzeugen:
1. Klicken Sie auf > , um das Dialogfenster Vektorplot (Vector Plot) zu öffnen.
2. Wählen Sie Referenzen aus, an denen Sie ein Ergebnis untersuchen möchten. Gültige Referenzen sind Modelle, Körper, Flächen, Kanten oder Bezugsebenen. Sie können gemischte Referenzen auswählen, aber Sie können keine andere Referenz zusammen mit einer Bezugsebene auswählen. Verwenden Sie den Auswahlfilter unten rechts im Fenster, um eine bestimmte Geometrie zu filtern. Dies vereinfacht die Auswahl mehrere Referenzen für größere und komplexere Modelle.
Für Nicht-Geometrie-Referenzen wie Kontakte, Idealisierungen oder Verbindungsstücke sind alle verfügbaren Referenzen automatisch im Kollektor Referenzen (References) verfügbar. Wählen Sie die Referenz aus, an der Sie ein Ergebnis erzeugen möchten.
3. Wählen Sie ein Ergebnis aus der Liste Ergebnistyp (Results type) aus.
4. Klicken Sie auf OK (OK), um das Ergebnis zu erzeugen.
Minisymbolleiste für erweiterte Ergebnisse

Erweiterte Ergebnisse werden zusammen mit einer Minisymbolleiste angezeigt, die die folgenden Befehle enthält:
•  – Gibt an, dass die Ergebnisse fortgeschrittene Ergebnisse sind. Wird auch als Handle verwendet, um die Minisymbolleiste zu ziehen und an einer beliebigen Stelle im Arbeitsfenster neu zu positionieren.
– Gibt an, dass die Ergebnisse fortgeschrittene Ergebnisse sind. Wird auch als Handle verwendet, um die Minisymbolleiste zu ziehen und an einer beliebigen Stelle im Arbeitsfenster neu zu positionieren.
 – Gibt an, dass die Ergebnisse fortgeschrittene Ergebnisse sind. Wird auch als Handle verwendet, um die Minisymbolleiste zu ziehen und an einer beliebigen Stelle im Arbeitsfenster neu zu positionieren.
– Gibt an, dass die Ergebnisse fortgeschrittene Ergebnisse sind. Wird auch als Handle verwendet, um die Minisymbolleiste zu ziehen und an einer beliebigen Stelle im Arbeitsfenster neu zu positionieren.•  – Schaltet zwischen dem Anzeigen von verformten oder unverformten Ergebnissen um. Standardmäßig werden verformte Ergebnisse angezeigt.
– Schaltet zwischen dem Anzeigen von verformten oder unverformten Ergebnissen um. Standardmäßig werden verformte Ergebnisse angezeigt.
 – Schaltet zwischen dem Anzeigen von verformten oder unverformten Ergebnissen um. Standardmäßig werden verformte Ergebnisse angezeigt.
– Schaltet zwischen dem Anzeigen von verformten oder unverformten Ergebnissen um. Standardmäßig werden verformte Ergebnisse angezeigt.Die folgende Abbildung zeigt, wie die unverformten Ergebnisse und die verformten Ergebnisse, die mit unterschiedlichen Werten skaliert werden, angezeigt werden.
Modell | Unverformte Ergebnisse | Verformte Ergebnisse mit automatischer Skalierung = 1 | Verformte Ergebnisse mit automatischer Skalierung = 5 |
|---|---|---|---|
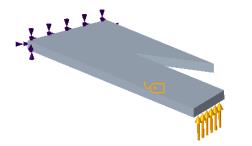 | 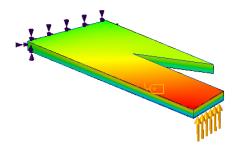 | 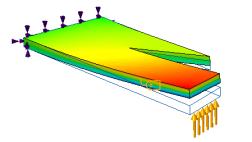 | 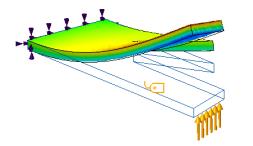 |
Wenn  gedrückt wird, stehen die folgenden zusätzlichen Optionen zur Verfügung:
gedrückt wird, stehen die folgenden zusätzlichen Optionen zur Verfügung:
 gedrückt wird, stehen die folgenden zusätzlichen Optionen zur Verfügung:
gedrückt wird, stehen die folgenden zusätzlichen Optionen zur Verfügung:◦ Automatisch skalieren (Autoscale) – Standardoption. Wählen Sie einen festen Wert aus der angrenzenden Liste als Skalierungsfaktor für die verformten Ergebnisse aus.
◦ Verformungsskalierung (Deformation Scale) – Geben Sie eine positive reelle Zahl als Skalierungsfaktor für die verformten Ergebnisse an, wobei der Wert 1 keine Skalierung oder ein echtes Ergebnis angibt.
• Ergebnisanimation – Animation ist nur für verformte Ergebnisse verfügbar.
◦  – Startet die Animation von Verformungsergebnissen.
– Startet die Animation von Verformungsergebnissen.
 – Startet die Animation von Verformungsergebnissen.
– Startet die Animation von Verformungsergebnissen.◦  – Unterbricht die Animation von Verformungsergebnissen.
– Unterbricht die Animation von Verformungsergebnissen.
 – Unterbricht die Animation von Verformungsergebnissen.
– Unterbricht die Animation von Verformungsergebnissen.◦  – Beendet die Animation von Verformungsergebnissen.
– Beendet die Animation von Verformungsergebnissen.
 – Beendet die Animation von Verformungsergebnissen.
– Beendet die Animation von Verformungsergebnissen.◦  – Ändert die Geschwindigkeit der Animation.
– Ändert die Geschwindigkeit der Animation.
 – Ändert die Geschwindigkeit der Animation.
– Ändert die Geschwindigkeit der Animation.•  – Erzeugt eine Simulationsabfrage, mit der Sie die Ergebnisse an einem bestimmten Punkt anzeigen können. Die Simulationsabfrage ist nur für unverformte Ergebnisse verfügbar.
– Erzeugt eine Simulationsabfrage, mit der Sie die Ergebnisse an einem bestimmten Punkt anzeigen können. Die Simulationsabfrage ist nur für unverformte Ergebnisse verfügbar.
 – Erzeugt eine Simulationsabfrage, mit der Sie die Ergebnisse an einem bestimmten Punkt anzeigen können. Die Simulationsabfrage ist nur für unverformte Ergebnisse verfügbar.
– Erzeugt eine Simulationsabfrage, mit der Sie die Ergebnisse an einem bestimmten Punkt anzeigen können. Die Simulationsabfrage ist nur für unverformte Ergebnisse verfügbar.•  – Beendet die Anzeige der Ergebnisse und kehrt zur Creo Ansys Simulation-Anwendung zurück.
– Beendet die Anzeige der Ergebnisse und kehrt zur Creo Ansys Simulation-Anwendung zurück.
 – Beendet die Anzeige der Ergebnisse und kehrt zur Creo Ansys Simulation-Anwendung zurück.
– Beendet die Anzeige der Ergebnisse und kehrt zur Creo Ansys Simulation-Anwendung zurück.Ergebnisse aktualisieren
Wenn Sie einer Studie ein erweitertes Ergebnis hinzufügen, nachdem der Rechenlauf der Simulationsstudie abgeschlossen ist, wird im Simulationsbaum der Status nicht ausgewertet ( ) angezeigt. Klicken Sie im Simulationsbaum mit der rechten Maustaste auf Ergebnisse (Results), und klicken Sie auf
) angezeigt. Klicken Sie im Simulationsbaum mit der rechten Maustaste auf Ergebnisse (Results), und klicken Sie auf  Ergebnisse aktualisieren (Update Results), um die neu hinzugefügten erweiterten Ergebnisse auszuwerten. Entsprechend werden Simulations-Taster, die nach Abschluss einer Studienausführung erzeugt werden, erst ausgewertet, wenn Sie auf
Ergebnisse aktualisieren (Update Results), um die neu hinzugefügten erweiterten Ergebnisse auszuwerten. Entsprechend werden Simulations-Taster, die nach Abschluss einer Studienausführung erzeugt werden, erst ausgewertet, wenn Sie auf  Ergebnisse aktualisieren (Update Results) klicken.
Ergebnisse aktualisieren (Update Results) klicken.
 ) angezeigt. Klicken Sie im Simulationsbaum mit der rechten Maustaste auf Ergebnisse (Results), und klicken Sie auf
) angezeigt. Klicken Sie im Simulationsbaum mit der rechten Maustaste auf Ergebnisse (Results), und klicken Sie auf  Ergebnisse aktualisieren (Update Results), um die neu hinzugefügten erweiterten Ergebnisse auszuwerten. Entsprechend werden Simulations-Taster, die nach Abschluss einer Studienausführung erzeugt werden, erst ausgewertet, wenn Sie auf
Ergebnisse aktualisieren (Update Results), um die neu hinzugefügten erweiterten Ergebnisse auszuwerten. Entsprechend werden Simulations-Taster, die nach Abschluss einer Studienausführung erzeugt werden, erst ausgewertet, wenn Sie auf  Ergebnisse aktualisieren (Update Results) klicken.
Ergebnisse aktualisieren (Update Results) klicken.Wenn Sie den Befehl  Ergebnisse aktualisieren (Update Results) ausführen, werden alle Ergebnisse und Taster für die aktive Studie aktualisiert. Ergebnisse aktualisieren (Update Results) ausführen, werden alle Ergebnisse und Taster für die aktive Studie aktualisiert. |