So erzeugen Sie ein balkenbasiertes Gitter
Wenn Sie ein balkenbasiertes Gitter erzeugen, wählen Sie eine dreidimensionale Zellenform und keine Konfiguration von Balken innerhalb der Gitterzelle aus.
Das stochastische Gitter, ein spezieller Typ des balkenbasierten Gitters, wird in einem separaten Thema beschrieben, auf das unter "Siehe auch" verwiesen wird.
1. Klicken Sie auf > . Die Registerkarte Gitter (Lattice) wird geöffnet.
2. Wählen Sie neben Gittertyp (Lattice type) die Option  Balken (Beams) aus, und legen Sie Folgendes fest:
Balken (Beams) aus, und legen Sie Folgendes fest:
 Balken (Beams) aus, und legen Sie Folgendes fest:
Balken (Beams) aus, und legen Sie Folgendes fest:a. Wählen Sie zum Definieren der Richtung der Z-Achse der Zelle unter Zellenrichtung (Cell Direction) die Option Z (Z), X (X) oder Y (Y) aus.
b. Wählen Sie zum Festlegen der Art und Weise, wie Gitterzellen in die internen Volumen übertragen werden, unter Zellpropagierung (Cell Propagation) eine der folgenden Optionen aus:
▪ Klicken Sie auf Normal (Regular), um Gitterzellen in geraden Linien und Ebenen nacheinander hinzuzufügen.
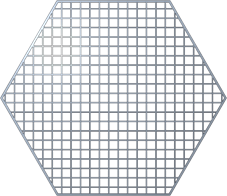
▪ Klicken Sie zum Hinzufügen von Gitterzellen in einem Kreismuster auf Quasi-radial (Quasi-radial), und geben Sie einen Wert für Basiszellenanzahl (Base Cell Number) ein.
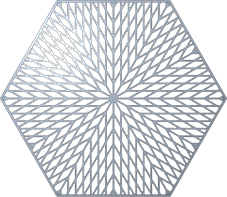
▪ Klicken Sie zum Hinzufügen von Gitterzellen im Fischgrätenmuster auf Fischgräte (Herringbone). Für die Fischgrätenübertragung ist ein Verzerrungswinkel ungleich 0 erforderlich.
Verzerrungswinkel 30° | Verzerrungswinkel 45° |
 |  |
c. Wenn Sie die Größe der Zelle relativ zur aktuellen Größe der Zelle festlegen möchten, geben Sie unter Zellenmaßstab (Cell Scale) einen Wert ein, und drücken Sie die EINGABETASTE.
d. Um die Gitterdarstellung zu definieren, wählen Sie in der Liste Darstellung (Representation) eine Option aus:
▪ Vollständige Geometrie (Full geometry) – Genaue Darstellung; schließt alle Eigenschaften ein. Erfordert mehr Ressourcen und kann die Systemleistung beeinträchtigen, insbesondere wenn das Gitter viele Gitterzellen enthält.
▪ Vereinfacht (Simplified) – Geometrielose Annäherung des Gitters.
▪ Homogenisiert (Homogenized) – Erzeugt eine Sammelfläche, die das Gittervolumen darstellt. Diese Darstellung definiert das Gitter, ohne es im Modell tatsächlich zu erzeugen. Wird für dichte Gitterstrukturen verwendet, da sie die Größe und Analysezeit des Modells erheblich reduziert.
Weitere Informationen erhalten Sie unter Allgemeine Einführung: Gitterdarstellung.
3. Klicken Sie auf die Registerkarte Gitterbereich (Lattice Region), und legen Sie den Gitterbereich fest. Weitere Informationen finden Sie unter So legen Sie den Gitterbereich fest.
4. Für Gitter, die keinen Körper ersetzen, kann der Körper definiert werden, dem das KE hinzugefügt wird. Klicken Sie auf die Registerkarte Körperoptionen (Body Options), und führen Sie eine der folgenden Aktionen aus:
◦ Um einem vorhandenen Körper Geometrie hinzuzufügen, klicken Sie auf den Kollektor "Körper" (Body), und wählen Sie dann den Körper aus, dem Geometrie hinzugefügt wird.
◦ Um das KE in einem neuen Körper zu erzeugen, aktivieren Sie das Kontrollkästchen Neuen Körper erzeugen (Create new body). Der Name des neuen Körpers wird im Kollektor "Körper" (Body) angezeigt.
5. Klicken Sie auf die Registerkarte Zellentyp (Cell Type), und definieren Sie die Zellenform und -größe:
a. Wählen Sie unter Zellenform (Cell Shape) eine der folgenden Formen aus:
▪  Dreieckig (Triangular)
Dreieckig (Triangular)
 Dreieckig (Triangular)
Dreieckig (Triangular)▪  Rechteckig (Square)
Rechteckig (Square)
 Rechteckig (Square)
Rechteckig (Square)▪  Sechseckig (Hexagonal)
Sechseckig (Hexagonal)
 Sechseckig (Hexagonal)
Sechseckig (Hexagonal)▪  Achteckig (Octagonal)
Achteckig (Octagonal)
 Achteckig (Octagonal)
Achteckig (Octagonal)b. Geben Sie zum Festlegen von Bemaßungen der Zelle neben Zellengröße (Cell Size) die Werte der Bemaßungen von X (X), Y (Y) und Z (Z) der Zelle in den Modelleinheiten ein.
c. Geben Sie zum Festlegen des Neigungswinkels der Zelle einen Wert neben Verzerrungswinkel (Skewing Angle) ein.
6. Klicken Sie auf die Registerkarte Zellenfüllung (Cell Fill), und definieren Sie die Gitterbalken:
a. Unter Zellenstruktur (Cell Structure):
i. Um die interne Struktur der Zelle festzulegen, wählen Sie eine Option neben Konfiguration (Configuration) aus, und wählen Sie anschließend Balkentypen:
▪ Benutzerdefiniert (Custom)
▪ Innere horizontale Balken (Inner Horizontal Beams)
▪ Innere vertikale Balken (Inner Vertical Beams)
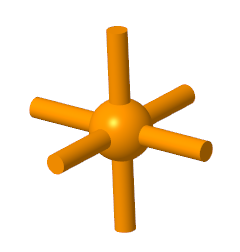
Innere horizontale Balken und innere vertikale Balken zusammen verwendet
▪ Äußere horizontale Balken (Outer Horizontal Beams)
▪ Äußere vertikale Balken (Outer Vertical Beams)

Äußere horizontale Balken und äußere vertikale Balken zusammen verwendet
▪ Winkelbalken (Angular Beams)
▪ Äußere Binderbalken (Outer Truss Beams)
▪ Innere Binderbalken (Inner Truss Beams)
▪ Alle löschen (Clear all)
▪ Stern (Star)
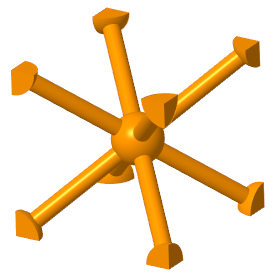
Die Konfiguration Stern (Star) verwendet nur Winkelbalken (Angular Beams).
▪ Binder (Truss)
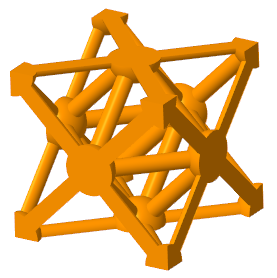
Die Konfiguration Binder (Truss) verwendet nur Äußere Binderbalken (Outer truss beams) und Innere Binderbalken (Inner truss beams). Verfügbar für Zellformen Rechteckig (Square) und Dreieckig (Triangular).
ii. Um zu definieren, wie Balken zu handhaben sind, die nicht an beiden Enden am Gitter oder an der Volumengeometrie angesetzt sind, wählen Sie in der Liste Hängende Balken (Dangling beams) eine Option aus:
▪ Behalten (Keep) – Behält alle hängenden Balken bei.
▪ Entfernen (Remove) – Entfernt alle hängenden Balken.
▪ Entfernen an Flächen (Remove by surfaces) – Entfernt die hängenden Balken an den ausgewählten Flächen. Klicken Sie dann auf den Kollektor Flächen (Surfaces), und wählen Sie Flächen aus, die offene Berandungen definieren.
Klicken Sie optional auf Details (Details), um das Dialogfenster Flächensätze (Surface Sets) zu öffnen und Flächen auszuwählen.
iii. Wenn das Profil Gerade (Straight) ausgewählt ist und Sie Kugeln an den Ecken hinzufügen möchten, an denen sich die Balken schneiden, sowie in der Mitte der Zelle, aktivieren Sie das Kontrollkästchen Kugeldurchmesser (Ball Diameter), und geben Sie dann einen Wert ein, um die Kugelgröße zu definieren.
iv. Aktivieren Sie das Kontrollkästchen Rundungsradius (Round radius), und geben Sie den Radiuswert ein, um Rundungen an den konkaven Kanten zwischen den Gitterkugeln und -balken zu erzeugen. Der Rundungsradius wird ignoriert, wenn Sie Gitter mit variierter Dichte erzeugen. Für den Darstellungstyp Vollständige Geometrie (Full geometry) verfügbar.

b. Unter Balkenquerschnitt (Beam Cross Section):
i. Um die Form des Balkenquerschnitts zu definieren, wählen Sie neben Querschnitttyp (Cross section type) eine Form aus.
ii. Um die Größe des Balkenquerschnitts zu definieren, geben Sie neben Querschnittgröße (Cross Section Size) einen Wert ein.
c. Unter Balkenprofil (Beam Profile):
i. Um die Form des Balkens zu definieren, wählen Sie neben Profiltyp (Profile type) eine Form aus:
▪ Gerade (Straight)
▪ Parabolisch (Parabolic), und geben Sie dann Werte ein, um diese Parameter zu definieren:
▪ Parabolischer Radius (Parabolic radius)
▪ Profilkoeffizient (Profile coefficient)
7. Informationen zum Erzeugen von Gittern mit variierter Dichte finden Sie in den Themen unter den Links unten.
8. Weitere Informationen zum Hinzufügen von Übergangsbalken zwischen dem Gitter und den horizontalen Innenwänden (Decke) des berandeten Gittervolumens finden Sie unter So legen Sie Gitterübergänge fest.
9. Klicken Sie auf  OK (OK).
OK (OK).
 OK (OK).
OK (OK). Gitter (Lattice)
Gitter (Lattice)