So erzeugen Sie ein stochastisches Gitter
Ein stochastisches Gitter wird durch Verbinden zufällig verteilter Punkte durch Balken innerhalb von Volumina oder über Flächen hinweg erzeugt. Nachdem Sie das Gitter definiert haben, wird eine Vorschau angezeigt. Sie können die Punkte neu verteilen, um ein anderes Ergebnis zu erhalten.
Die Zellenparameter sind in voneinander abhängig. Daher können sich einige von ihnen während der Berechnung ändern.
1. Klicken Sie auf > . Die Registerkarte Gitter (Lattice) wird geöffnet.
2. Legen Sie auf der Registerkarte Gitter (Lattice) die folgenden Einstellungen fest:
a. Wählen Sie neben Gittertyp (Lattice type) die Option  Balken (Beams) aus.
Balken (Beams) aus.
 Balken (Beams) aus.
Balken (Beams) aus.b. Wenn Sie die Größe des Gitters relativ zur aktuellen Größe der Zelle festlegen möchten, geben Sie unter Zellenmaßstab (Cell Scale) einen Wert ein, und drücken Sie die EINGABETASTE.
c. Um die Gitterdarstellung zu definieren, wählen Sie in der Liste Darstellung (Representation) eine Option aus:
▪ Vollständige Geometrie (Full geometry) – Genaue Darstellung; schließt alle Eigenschaften ein. Erfordert mehr Ressourcen und kann die Systemleistung beeinträchtigen, insbesondere wenn das Gitter viele Gitterzellen enthält.
▪ Vereinfacht (Simplified) – Geometrielose Annäherung des Gitters.
Weitere Informationen erhalten Sie unter Allgemeine Einführung: Gitterdarstellung.
3. Klicken Sie auf die Registerkarte Gitterbereich (Lattice Region), und legen Sie den Gitterbereich fest. Weitere Informationen finden Sie unter So legen Sie den Gitterbereich fest.
4. Für Gitter, die keinen Körper ersetzen, kann der Körper definiert werden, dem das KE hinzugefügt wird. Klicken Sie auf die Registerkarte Körperoptionen (Body Options), und führen Sie eine der folgenden Aktionen aus:
◦ Um einem vorhandenen Körper Geometrie hinzuzufügen, klicken Sie auf den Kollektor "Körper" (Body), und wählen Sie dann den Körper aus, dem Geometrie hinzugefügt wird.
◦ Um das KE in einem neuen Körper zu erzeugen, aktivieren Sie das Kontrollkästchen Neuen Körper erzeugen (Create new body). Der Name des neuen Körpers wird im Kollektor "Körper" (Body) angezeigt.
5. Klicken Sie auf die Registerkarte Zellentyp (Cell Type), und definieren Sie die Struktur der Gitterzellen. Diese Parameter sind in voneinander abhängig, und die tatsächlichen Werte können sich während der Berechnung ändern.
a. Wählen Sie unter Zellenform (Cell Shape) die Option  "Stochastisch" (Stochastic) aus.
"Stochastisch" (Stochastic) aus.
 "Stochastisch" (Stochastic) aus.
"Stochastisch" (Stochastic) aus.b. Um den zum Generieren des stochastischen Gitters verwendeten Algorithmus festzulegen, wählen Sie eine Option aus:
▪ Voronoi-Diagramm (Voronoi diagram): Erzeugt konvexe Polyeder mit vielen Flächen. Passt sich gut den Flächen an.
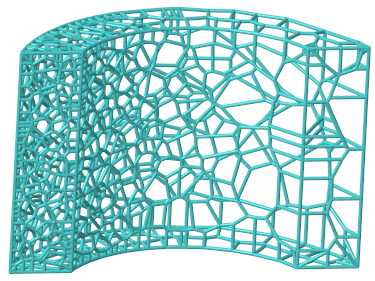
▪ Delaunay-Triangulation (Delaunay triangulation): Generiert Tetraeder. Erzeugt eine starke, leichte Struktur. Passt sich gut den Kanten an.
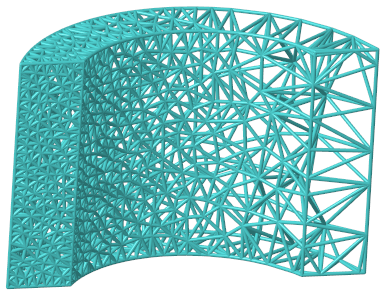
c. Aktivieren Sie für Voronoi-Gitter das Kontrollkästchen Trabekuläre Form (Trabecular shape), um die Variation der Zellengröße zu reduzieren.
Das resultierende Gitter enthält zufällig verteilte Zellen, die sich hinsichtlich der Größe ähnlicher sind, als wenn Sie das Kontrollkästchen nicht aktivieren. Das verhindert die Erzeugung sehr kleiner oder sehr großer Zellen.
d. Wählen Sie eine Option aus, um die Position zu definieren, an der das Gitter erzeugt werden soll:
▪ Volumen und Berandungsflächen (Volume + bounding surfaces) – Über den Berandungsflächen und im Innenvolumen des Modells oder des Gittervolumenbereichs.
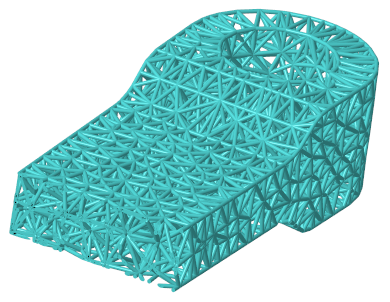
▪ Auf Berandungsflächen (On bounding surfaces) – Über den Berandungsflächen des Modells oder des Gittervolumenbereichs.
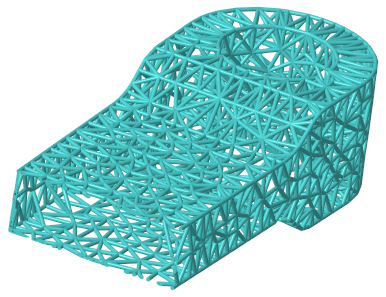
▪ Sie können offene Bereiche in den Flächen mit Einzelflächen füllen, wenn Sie Gitter erzeugen, und die Flächen verlängern, bis sie ein geschlossenes Volumen bilden, indem Sie das Kontrollkästchen Offene Bereiche füllen (Patch open areas) aktivieren. Diese Option ist verfügbar, wenn Auf Berandungsflächen (On bounding surfaces) ausgewählt ist.
▪ Innenvolumen (Inside volume) – Im Innenvolumen des Modells oder des Gittervolumenbereichs.

e. Wählen Sie eine Option aus, um die Methode zum Definieren der Zellen festzulegen:
▪ Zielgröße der Zelle (Target cell size) – Definiert die Gitterzellengröße diagonal über die Berandungsquader der Zelle gemessen.
▪ Anzahl der Zellen (Number of cells) – Definiert die Gesamtanzahl der Zellen im Gittervolumen. Wenn Auf Berandungsflächen (On bounding surfaces) ausgewählt ist, wird nur der Schnittpunkt des stochastischen Gitters mit der Modellfläche angezeigt. Dieser Schnittpunkt enthält weniger Zellen, weil sich einige der Zellen vollständig innerhalb des Volumens befinden.
Die Parameter Anzahl der Zellen (Number of cells), Min. Balkenlänge (Min. beam length) und Max. Balkenlänge (Max. beam length) können im Widerspruch zueinander stehen. Wenn Sie Anzahl der Zellen (Number of cells) festlegen, werden dadurch im Grunde genommen die typische Zellengröße und die typische Balkenlänge definiert.
f. Um die Mindestlänge für Gitterbalken festzulegen, geben Sie einen Wert in das Feld Min. Balkenlänge (Min. beam length) ein.
g. Um die Höchstlänge für Gitterbalken festzulegen, geben Sie einen Wert in das Feld Max. Balkenlänge (Max. beam length) ein.
Durch die Verwendung der Optionen Min. Balkenlänge (Min. beam length) oder Max. Balkenlänge (Max. beam length) wird die Verarbeitungszeit deutlich verlängert, und in einigen Fällen ist das Erzeugen des Gitters nicht möglich. Wenn Sie einen oder beide dieser Parameter festlegen, wird empfohlen, für Max. Balkenlänge (Max. beam length) einen Wert anzugeben, der mindestens das Zehnfache des Werts der Min. Balkenlänge (Min. beam length), noch besser das Zwanzigfache der Min. Balkenlänge (Min. beam length) ist.
h. Um die zufällige Verteilung der Punkte neu zu berechnen, auf denen die Gitterstruktur basiert, klicken Sie auf Zufällig festlegen (Randomize).
6. Klicken Sie auf die Registerkarte Zellenfüllung (Cell Fill), und definieren Sie die Struktur der Balken:
a. Um Kugeln hinzuzufügen, wo sich die Balken schneiden sowie in der Mitte der Zellen, führen Sie die folgenden Aktionen aus:
i. Aktivieren Sie das Kontrollkästchen Kugeldurchmesser (Ball diameter).
ii. Um den Durchmesser der Kugeln festzulegen, geben Sie einen Wert in das Feld Kugeldurchmesser (Ball diameter) ein.
b. Um für Gitter, die durch die Ersetzung von Volumenkörpern durch Gitter erzeugt wurden, zu definieren, wie Balken zu handhaben sind, die nicht an beiden Enden am Gitter oder an der Volumengeometrie angesetzt sind, wählen Sie in der Liste Hängende Balken (Dangling beams) eine Option aus:
▪ Behalten (Keep) – Behält alle hängenden Balken bei.
▪ Entfernen (Remove) – Entfernt alle hängenden Balken.
▪ Entfernen an Flächen (Remove by surfaces) – Entfernt die hängenden Balken an den ausgewählten Flächen. Klicken Sie dann auf den Kollektor Flächen (Surfaces), und wählen Sie Flächen aus, die offene Berandungen definieren.
Klicken Sie optional auf Details (Details), um das Dialogfenster Flächensätze (Surface Sets) zu öffnen und Flächen auszuwählen.
c. Wenn Sie die Balken an der Berandung des Gitters trimmen möchten, aktivieren Sie das Kontrollkästchen Berandung trimmen (Trim boundary).
Die Berandung des Gitters wird nur im physischen Modell getrimmt. Der Effekt des Trimmens ist im CAD-Modell nicht sichtbar.
d. Um die Größe des Balkenquerschnitts festzulegen, geben Sie einen Wert in das Feld Querschnittgröße (Cross Section Size) ein.
7. Klicken Sie auf die Registerkarte Dichte (Density), und definieren Sie Bereiche mit unterschiedlicher Verteilung von Punkten innerhalb des Gittervolumens sowie die Parameter ihre adaptive Verteilung:
a. Klicken Sie unter Adaptive Verteilung (Adaptive distribution) auf Neuer Satz (New set). Der Kollektor Referenzen (References) ist jetzt verfügbar.
b. Wählen Sie eine Referenz aus, von der aus der Abstand gemessen wird:
▪ Punkt – Definiert einen sphärischen Volumenbereich mit einem Radius, der gleich dem Abstandswert ist.
▪ Kurve – Definiert einen zylindrischen Zug-Volumenbereich mit einem Radius, der gleich dem Abstandswert ist.
▪ Fläche, Sammelfläche, Achse, Kante, Eckpunkt oder Koordinatensystemursprung – Definiert einen Volumenbereich, der um den Abstandswert versetzt ist.
c. Um den Abstand von der Referenz zu definieren, an der sich die Dichte ändert, geben Sie einen Wert in das Feld Abstand (Distance) ein. Dieser Abstand bestimmt die Größe des Volumenbereichs.
d. Wenn Sie die Dichte an der ausgewählten Referenz definieren möchten, geben Sie einen Wert in das Feld Dichteverhältnis (Density ratio) ein.
e. Um die Änderungsrate für die Dichte festzulegen, geben Sie einen Wert in das Feld Dichte-Änderungsrate (Density change rate) ein.
Wenn die Rate = 1 ist, ist die Änderungsrate linear.
Wenn die Rate < 1 ist, ist die Änderungsrate kleiner als linear.
Wenn die Rate > 1 ist, ist die Änderungsrate größer als linear.
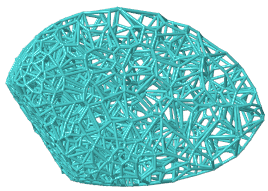
In der Abbildung ist die Fläche links die Referenz, und die Dichte ist nahe der Referenz größer.
8. Klicken Sie auf  OK (OK). Das stochastische Gitter wird erzeugt.
OK (OK). Das stochastische Gitter wird erzeugt.
 OK (OK). Das stochastische Gitter wird erzeugt.
OK (OK). Das stochastische Gitter wird erzeugt.9. Optional können Sie auf folgende Weise die Punkte zufällig neu verteilen:
a. Klicken Sie im Modellbaum auf das Gitter-KE, und wählen Sie  Definition editieren (Edit Definition) im Kontextmenü aus.
Definition editieren (Edit Definition) im Kontextmenü aus.
 Definition editieren (Edit Definition) im Kontextmenü aus.
Definition editieren (Edit Definition) im Kontextmenü aus.b. Klicken Sie auf die Registerkarte Zellentyp (Cell Type), und klicken Sie auf Neu verteilen (Redistribute).
 Gitter (Lattice)
Gitter (Lattice)