Exemple : Simulation thermique
Exemple : Analyse thermique en régime permanent
L'exemple suivant montre comment utiliser la simulation en direct pour étudier les effets des charges thermiques sur une carte de circuit imprimé (PCB).

Les charges thermiques sont appliquées aux différents groupes de circuits intégrés sur la carte de circuit imprimé. Les conditions aux limites sont définies pour l'écran thermique, l'un des trous de coin de la carte de circuit imprimé et les ailettes de l'écran thermique.
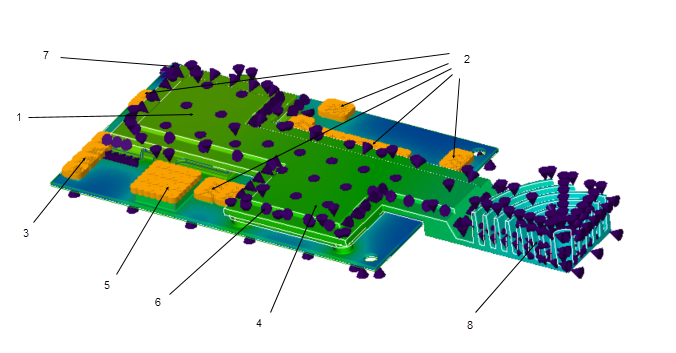
1. Charge de flux thermique 1 : 10000 mW
2. Charge de flux thermique 2 : 500 mW
3. Charge de flux thermique 3 : 50 mW
4. Charge de flux thermique 4 : 7500 mW
5. Charge de flux thermique 5 : 150 mW
6. Condition aux limites 1 : coefficient de convection de 0.01 mW/mm2 C appliqué à l'écran thermique avec une température ambiante de 25 degrés Celcius
7. Condition aux limites 2 : une température frontière de 5 degrés Celcius appliquée au trou angulaire de la carte de circuit imprimé
8. Condition aux limites 3 : coefficient de convection de 0.01 mW/mm2 C appliqué aux ailettes de l'écran thermique avec une température ambiante de 25 degrés Celcius
Notez que les valeurs des résultats changent en fonction du paramètre de Qualité de simulation (Simulation Quality). Dans cet exemple, le curseur de Qualité de simulation (Simulation Quality) est réglé sur une précision maximale (100 %).
Lorsque vous cliquez sur  Simulation (Simulate), les résultats de la température de la carte de circuit imprimé s'affichent sous la forme d'un tracé de frange sur le modèle, dans la fenêtre graphique. Dans cet exemple, la température maximale est de 199 degrés Celcius.
Simulation (Simulate), les résultats de la température de la carte de circuit imprimé s'affichent sous la forme d'un tracé de frange sur le modèle, dans la fenêtre graphique. Dans cet exemple, la température maximale est de 199 degrés Celcius.
 Simulation (Simulate), les résultats de la température de la carte de circuit imprimé s'affichent sous la forme d'un tracé de frange sur le modèle, dans la fenêtre graphique. Dans cet exemple, la température maximale est de 199 degrés Celcius.
Simulation (Simulate), les résultats de la température de la carte de circuit imprimé s'affichent sous la forme d'un tracé de frange sur le modèle, dans la fenêtre graphique. Dans cet exemple, la température maximale est de 199 degrés Celcius.
Cliquez sur  pour afficher l'emplacement sur la carte de circuit imprimé avec les valeurs de température maximale et minimale. Dans cet exemple, la Valeur max. (Max Value) est la méthode de rendu sélectionnée et affiche la valeur maximale, qui se trouve sur la surface inférieure de la carte.
pour afficher l'emplacement sur la carte de circuit imprimé avec les valeurs de température maximale et minimale. Dans cet exemple, la Valeur max. (Max Value) est la méthode de rendu sélectionnée et affiche la valeur maximale, qui se trouve sur la surface inférieure de la carte.
 pour afficher l'emplacement sur la carte de circuit imprimé avec les valeurs de température maximale et minimale. Dans cet exemple, la Valeur max. (Max Value) est la méthode de rendu sélectionnée et affiche la valeur maximale, qui se trouve sur la surface inférieure de la carte.
pour afficher l'emplacement sur la carte de circuit imprimé avec les valeurs de température maximale et minimale. Dans cet exemple, la Valeur max. (Max Value) est la méthode de rendu sélectionnée et affiche la valeur maximale, qui se trouve sur la surface inférieure de la carte.
1. Température minimale représentée par un cercle bleu
2. Température maximale représentée par un cercle rouge
Pour réduire la température globale du modèle, vous pouvez modifier la conception. Dans la figure suivante, la forme des ailettes de l'écran thermique a été changée et leur hauteur a été augmentée pour une meilleure dissipation thermique.
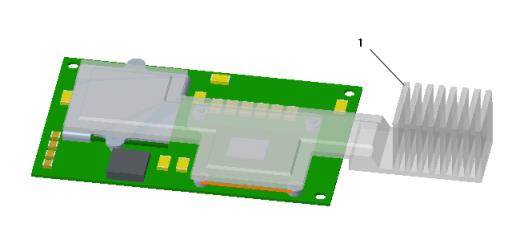
1. Forme d'ailette et hauteur d'écran thermique modifiées
Cliquez sur  Simulation (Simulate) pour exécuter la simulation thermique avec la nouvelle conception. Les résultats sont désormais proches de 162 C.
Simulation (Simulate) pour exécuter la simulation thermique avec la nouvelle conception. Les résultats sont désormais proches de 162 C.
 Simulation (Simulate) pour exécuter la simulation thermique avec la nouvelle conception. Les résultats sont désormais proches de 162 C.
Simulation (Simulate) pour exécuter la simulation thermique avec la nouvelle conception. Les résultats sont désormais proches de 162 C.
Exemple : Analyses thermiques en régime transitoire
Pour le même modèle avec les ailettes modifiées, vous pouvez également exécuter une étude thermique en régime transitoire et afficher les résultats de température à différents points de temps.
Cliquez sur la flèche en regard de > et cochez la case Régime transitoire (Transient Mode). Cliquez sur  Simulation (Simulate) pour démarrer la simulation thermique en régime transitoire. Un tracé de franges s'affiche lors de l'exécution de la simulation. Cliquez sur
Simulation (Simulate) pour démarrer la simulation thermique en régime transitoire. Un tracé de franges s'affiche lors de l'exécution de la simulation. Cliquez sur  Mettre la simulation en pause (Pause Simulation) si vous souhaitez interrompre la simulation.
Mettre la simulation en pause (Pause Simulation) si vous souhaitez interrompre la simulation.
 Simulation (Simulate) pour démarrer la simulation thermique en régime transitoire. Un tracé de franges s'affiche lors de l'exécution de la simulation. Cliquez sur
Simulation (Simulate) pour démarrer la simulation thermique en régime transitoire. Un tracé de franges s'affiche lors de l'exécution de la simulation. Cliquez sur  Mettre la simulation en pause (Pause Simulation) si vous souhaitez interrompre la simulation.
Mettre la simulation en pause (Pause Simulation) si vous souhaitez interrompre la simulation.Lorsque l'exécution de la simulation est terminée, le bouton  Mettre la simulation en pause (Pause Simulation) est inactif et un message s'affiche dans la barre d'état en bas de l'écran pour indiquer que l'exécution de l'étude de simulation est terminée. Les résultats sont similaires à ceux d'une étude de simulation en régime permanent avec les mêmes conditions aux limites, charges et géométries. Le temps de simulation indique le temps pris pour son exécution.
Mettre la simulation en pause (Pause Simulation) est inactif et un message s'affiche dans la barre d'état en bas de l'écran pour indiquer que l'exécution de l'étude de simulation est terminée. Les résultats sont similaires à ceux d'une étude de simulation en régime permanent avec les mêmes conditions aux limites, charges et géométries. Le temps de simulation indique le temps pris pour son exécution.
 Mettre la simulation en pause (Pause Simulation) est inactif et un message s'affiche dans la barre d'état en bas de l'écran pour indiquer que l'exécution de l'étude de simulation est terminée. Les résultats sont similaires à ceux d'une étude de simulation en régime permanent avec les mêmes conditions aux limites, charges et géométries. Le temps de simulation indique le temps pris pour son exécution.
Mettre la simulation en pause (Pause Simulation) est inactif et un message s'affiche dans la barre d'état en bas de l'écran pour indiquer que l'exécution de l'étude de simulation est terminée. Les résultats sont similaires à ceux d'une étude de simulation en régime permanent avec les mêmes conditions aux limites, charges et géométries. Le temps de simulation indique le temps pris pour son exécution.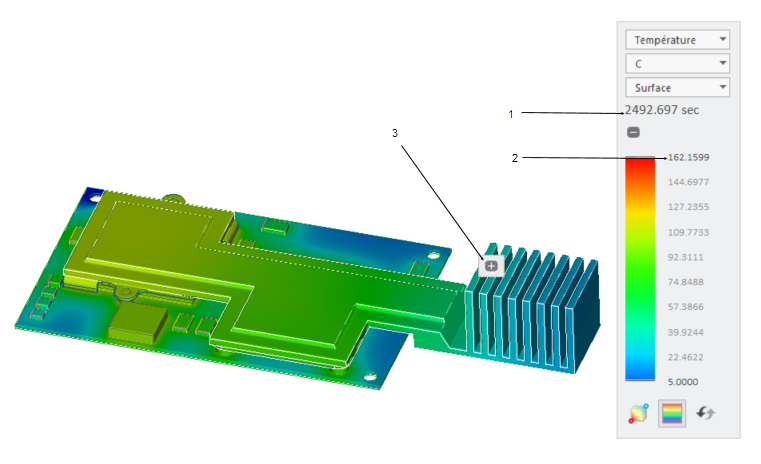
1. Temps de simulation de l'étude thermique en régime transitoire
2. Température maximale
3. Palpeur au point sur l'aile la plus à l'intérieur
En fonction de l'analyse exécutée, vous pouvez créer un palpeur pour visualiser la valeur de température à différents points sur le modèle à la fin de différents temps de simulation. Effectuez les étapes suivantes :
1. Cliquez sur  Palpeur de simulation (Simulation Probe) pour ouvrir la boîte de dialogue Palpeur de simulation (Simulation Probe).
Palpeur de simulation (Simulation Probe) pour ouvrir la boîte de dialogue Palpeur de simulation (Simulation Probe).
 Palpeur de simulation (Simulation Probe) pour ouvrir la boîte de dialogue Palpeur de simulation (Simulation Probe).
Palpeur de simulation (Simulation Probe) pour ouvrir la boîte de dialogue Palpeur de simulation (Simulation Probe).2. Sélectionnez un point sur l'aide la plus à l'intérieur.
3. Sélectionnez Au point (On Point) dans la liste de Type (Type).
4. Cliquez sur Enregistrer (Save) pour enregistrer le palpeur.
5. Cliquez sur  pour afficher les graphes dépendants du temps de la température à un certain point pour les différentes valeurs d'heure de fin de simulation.
pour afficher les graphes dépendants du temps de la température à un certain point pour les différentes valeurs d'heure de fin de simulation.
 pour afficher les graphes dépendants du temps de la température à un certain point pour les différentes valeurs d'heure de fin de simulation.
pour afficher les graphes dépendants du temps de la température à un certain point pour les différentes valeurs d'heure de fin de simulation.Exécutez des études thermiques en régime transitoire avec différentes valeurs de Temps de fin de simulation (Simulation End Time). La table ci-après indique les résultats de température au point analysée, après la définition des limites de temps par incréments de 500 secondes.
Temps de fin de simulation | Résultats de température à la fin du temps de simulation | Graphique de température au point sur l'ailette |
|---|---|---|
500 s |  | 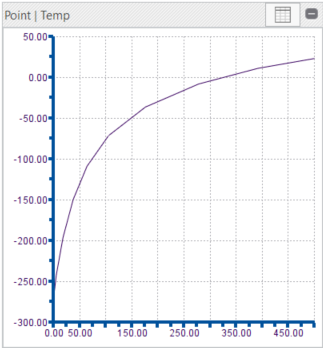 |
1000 s |  | 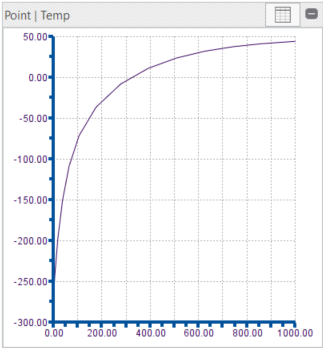 |
1500 s |  | 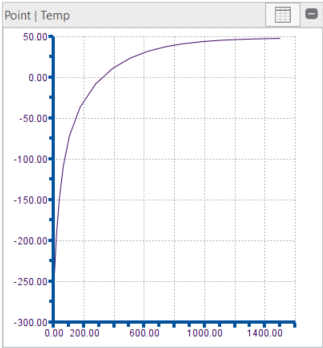 |
2000 s |  | 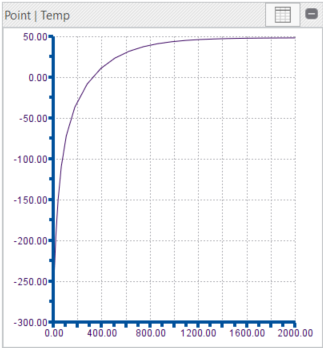 |
2500 s |  | 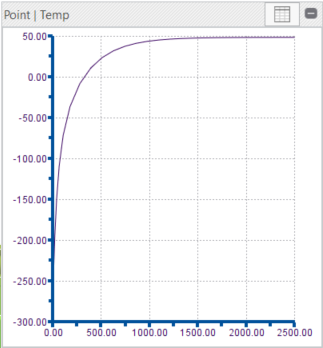 |
Comme le montrent les graphes, les résultats de température atteignent un régime permanent après 1500 secondes et sont approximativement identiques à ceux d'une étude thermique en régime permanent.