Interrogation et enregistrement des résultats
Utilisez un palpeur de simulation pour afficher et enregistrer la quantité de résultats d'une étude de simulation. Vous pouvez créer des palpeurs de simulation pour afficher les éléments suivants :
• Valeur de grandeur de résultat affichée à un instant donné, ainsi que les coordonnées de la position sélectionnée sur votre modèle.
• Valeur maximale d'une grandeur de résultat pour une surface sélectionnée ou un modèle de niveau supérieur.
• Valeur minimale d'une grandeur de résultat pour une surface sélectionnée ou un modèle de niveau supérieur.
• Graphes des résultats variables dans le temps
• Historique des résultats pour les études structurelles, modales et thermiques ou d'écoulement en régime permanent.
Vous pouvez créer plusieurs palpeurs pour différentes quantités dans une même étude de simulation. Une fois que vous avez créé un palpeur, vous pouvez l'enregistrer avec le modèle.
Pour créer un palpeur de simulation
1. Cliquez sur  Palpeur de simulation (Simulation Probe) pour ouvrir la boîte de dialogue Palpeur de simulation (Simulation Probe).
Palpeur de simulation (Simulation Probe) pour ouvrir la boîte de dialogue Palpeur de simulation (Simulation Probe).
 Palpeur de simulation (Simulation Probe) pour ouvrir la boîte de dialogue Palpeur de simulation (Simulation Probe).
Palpeur de simulation (Simulation Probe) pour ouvrir la boîte de dialogue Palpeur de simulation (Simulation Probe).2. Sélectionnez un point ou une surface pour laquelle vous souhaitez interroger la grandeur de résultat. La surface ou le point sélectionné apparaît dans le collecteur Entité pour palpage (Probed Entity).
3. Sélectionnez une des composantes de résultat suivantes :
◦ Au point (On Point) : permet d'afficher la grandeur de résultats à un point, ainsi que les coordonnées du point.
◦ Minimum (Minimum) : permet d'afficher la valeur minimale de grandeur de résultat pour une surface sélectionnée.
◦ Maximum (Maximum) : permet d'afficher la valeur maximale de grandeur de résultat pour une surface sélectionnée.
Vous pouvez également créer un palpeur pour la valeur maximale ou minimale du modèle supérieur.
Dans le cas d'un treillis simplifié, vous ne pouvez pas créer de palpeur car vous ne pouvez pas sélectionner de géométrie pour un treillis simplifié. |
4. Cliquez sur  pour afficher les détails du palpeur, tels que le nom de l'étude de simulation, les coordonnées du point sélectionné avec la grandeur de résultat, ou la valeur maximale ou minimale de grandeur de résultat pour une surface sélectionnée.
pour afficher les détails du palpeur, tels que le nom de l'étude de simulation, les coordonnées du point sélectionné avec la grandeur de résultat, ou la valeur maximale ou minimale de grandeur de résultat pour une surface sélectionnée.
 pour afficher les détails du palpeur, tels que le nom de l'étude de simulation, les coordonnées du point sélectionné avec la grandeur de résultat, ou la valeur maximale ou minimale de grandeur de résultat pour une surface sélectionnée.
pour afficher les détails du palpeur, tels que le nom de l'étude de simulation, les coordonnées du point sélectionné avec la grandeur de résultat, ou la valeur maximale ou minimale de grandeur de résultat pour une surface sélectionnée.Cliquez sur  pour réduire le palpeur.
pour réduire le palpeur.
 pour réduire le palpeur.
pour réduire le palpeur.5. Pour des résultats variables dans le temps, tels que les résultats d'études thermiques en régime transitoire ou d'études de simulation de fluide, cliquez sur  pour afficher un graphe temporel de la grandeur sélectionnée pour le point ou la surface.
pour afficher un graphe temporel de la grandeur sélectionnée pour le point ou la surface.
 pour afficher un graphe temporel de la grandeur sélectionnée pour le point ou la surface.
pour afficher un graphe temporel de la grandeur sélectionnée pour le point ou la surface.Cliquez sur l'icône  pour réduire l'affichage du graphe.
pour réduire l'affichage du graphe.
 pour réduire l'affichage du graphe.
pour réduire l'affichage du graphe.6. Cliquez sur Enregistrer (Save), spécifiez un nom pour le palpeur et cliquez sur OK (OK) pour enregistrer le palpeur et l'ajouter à l'arbre du modèle.
Les palpeurs sont également enregistrés en tant qu'analyses dans le modèle et peuvent être récupérés en procédant de différentes manières :
◦ Cliquez sur > .
◦ Cliquez sur > >
Affichage de l'historique des résultats à l'aide de palpeurs
Pour les études structurelles, modales et thermiques et d'écoulement en régime permanent, vous pouvez visualiser un graphe à barres basique présentant les grandeurs de résultats qui varient en fonction des conditions d'entrée. L'axe X du graphe représente chaque modification de la grandeur de résultat, tandis que l'axe Y affiche une grandeur de résultat. Pour créer et afficher un graphe basique de l'historique des résultats, procédez comme suit :
1. Configurez une étude de simulation en direct.
2. Créez un palpeur pour l'étude.
3. Enregistrez le palpeur. Le palpeur s'affiche dans l'arbre du modèle et dans la fenêtre graphique.
4. Cliquez sur la flèche en regard de Requête (Query) et cochez la case Accumuler les données (Accumulate Data).
5. Le bouton  est désormais disponible sur le palpeur enregistré dans la fenêtre graphique.
est désormais disponible sur le palpeur enregistré dans la fenêtre graphique.
 est désormais disponible sur le palpeur enregistré dans la fenêtre graphique.
est désormais disponible sur le palpeur enregistré dans la fenêtre graphique.6. Cliquez sur  pour afficher l'historique des résultats pour la grandeur de résultat du palpeur. Pour chaque modification apportée aux conditions d'entrée ou à la géométrie, le graphe change.
pour afficher l'historique des résultats pour la grandeur de résultat du palpeur. Pour chaque modification apportée aux conditions d'entrée ou à la géométrie, le graphe change.
 pour afficher l'historique des résultats pour la grandeur de résultat du palpeur. Pour chaque modification apportée aux conditions d'entrée ou à la géométrie, le graphe change.
pour afficher l'historique des résultats pour la grandeur de résultat du palpeur. Pour chaque modification apportée aux conditions d'entrée ou à la géométrie, le graphe change.L'exemple suivant présente les valeurs de la contrainte de Von Mises à un point du modèle pour différentes charges. L'axe X représente chaque modification apportée au résultat en fonction des modifications de la charge. L'axe Y affiche la contrainte de Von Mises à un point du modèle pour chaque modification de la charge.
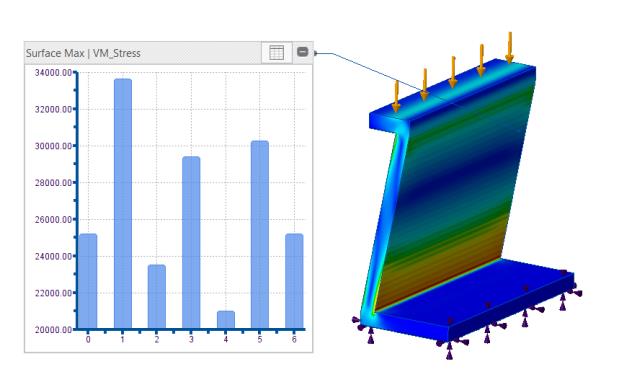
Pour enregistrer les valeurs du graphique dans une feuille de calcul ou dans un fichier texte, cliquez avec le bouton droit sur le graphe et sélectionnez Exporter vers Excel (Export to Excel) ou Export au format TXT (Export to TXT).
Par défaut, la case Accumuler les données (Accumulate Data) est décochée et le bouton du graphe  n'est pas disponible sur le palpeur.
n'est pas disponible sur le palpeur.
 n'est pas disponible sur le palpeur.
n'est pas disponible sur le palpeur.