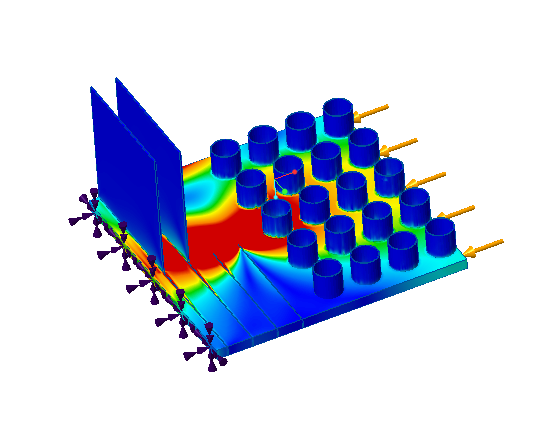Qualité de simulation
La fidélité des résultats obtenus par la simulation en direct dépend des éléments suivants :
• Taille de la pièce analysée par rapport à la taille globale de la géométrie du modèle : plus la géométrie globale est grande par rapport à une partie mince spécifique, plus la fidélité des résultats est faible. Dans l'exemple suivant, une charge est appliquée à un modèle avec une géométrie fine, comme illustré ci-dessous :
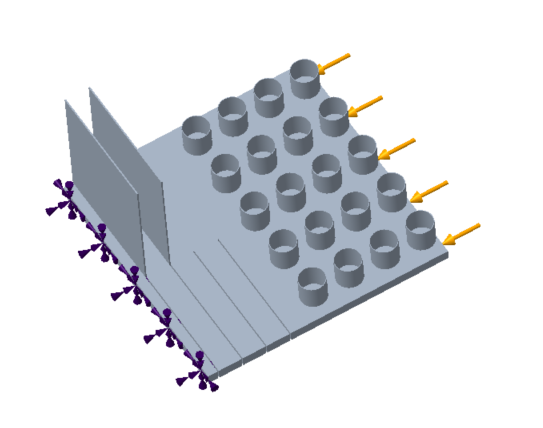
Dans ce cas, nous observons le résultat de simulation suivant, avec le curseur de Qualité de simulation (Simulation Quality) réglé approximativement sur 50 %.
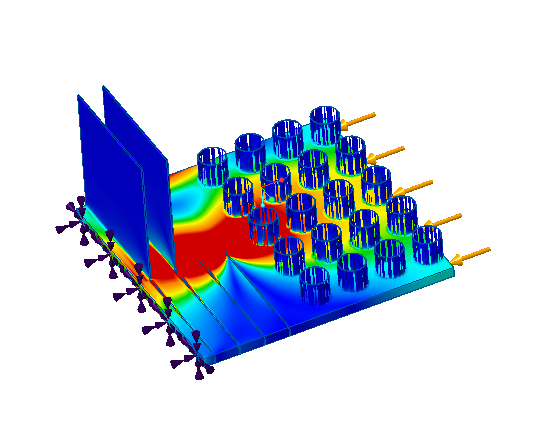
1. Régions dont la résolution est incomplète
Les résultats montrent une certaine dégradation de la qualité des résultats pour la région qui nous intéresse. Cela est dû au fait que la simulation est exécutée sur l'ensemble de la géométrie.
Pour identifier les régions du modèle qui présentent une dégradation des résultats, procédez comme suit :
1. Cliquez sur >  . La boîte de dialogue Qualité de simulation (Simulation Quality) s'affiche.
. La boîte de dialogue Qualité de simulation (Simulation Quality) s'affiche.
 . La boîte de dialogue Qualité de simulation (Simulation Quality) s'affiche.
. La boîte de dialogue Qualité de simulation (Simulation Quality) s'affiche.2. Cliquez sur Inspecter la déviation (Inspect Deviation). Les zones du modèle qui ne sont pas complètement résolues par l'étude de simulation et qui affichent une dégradation des résultats sont mises en surbrillance, comme illustré dans la figure suivante.
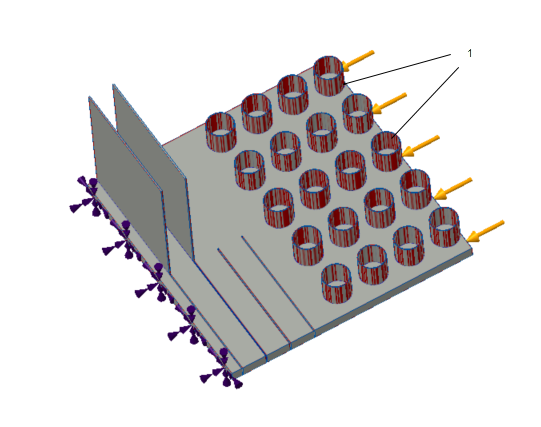
1. Les régions du modèle qui ne sont pas complètement résolues sont mises en surbrillance.
• Valeur du curseur de Qualité de simulation (Simulation Quality) : lorsque la géométrie analysée est mince par rapport à la géométrie complète, utilisez le curseur de Qualité de simulation (Simulation Quality) pour améliorer la fidélité des résultats.
Cliquez sur >  . La boîte de dialogue Qualité de simulation (Simulation Quality) s'affiche. Déplacez le curseur vers la droite pour augmenter la précision, au détriment de la vitesse de simulation. A mesure que vous déplacez le curseur, la valeur de la taille d'élément minimum est mise à jour et s'affiche sous la forme d'une info-bulle. Elle diminue lorsque vous déplacez le curseur vers la droite.
. La boîte de dialogue Qualité de simulation (Simulation Quality) s'affiche. Déplacez le curseur vers la droite pour augmenter la précision, au détriment de la vitesse de simulation. A mesure que vous déplacez le curseur, la valeur de la taille d'élément minimum est mise à jour et s'affiche sous la forme d'une info-bulle. Elle diminue lorsque vous déplacez le curseur vers la droite.
 . La boîte de dialogue Qualité de simulation (Simulation Quality) s'affiche. Déplacez le curseur vers la droite pour augmenter la précision, au détriment de la vitesse de simulation. A mesure que vous déplacez le curseur, la valeur de la taille d'élément minimum est mise à jour et s'affiche sous la forme d'une info-bulle. Elle diminue lorsque vous déplacez le curseur vers la droite.
. La boîte de dialogue Qualité de simulation (Simulation Quality) s'affiche. Déplacez le curseur vers la droite pour augmenter la précision, au détriment de la vitesse de simulation. A mesure que vous déplacez le curseur, la valeur de la taille d'élément minimum est mise à jour et s'affiche sous la forme d'une info-bulle. Elle diminue lorsque vous déplacez le curseur vers la droite.Si nous exécutons la même simulation avec le curseur de Qualité de simulation (Simulation Quality) réglé sur 100 %, vous obtenez des résultats similaires à ceux illustrés dans la figure suivante :
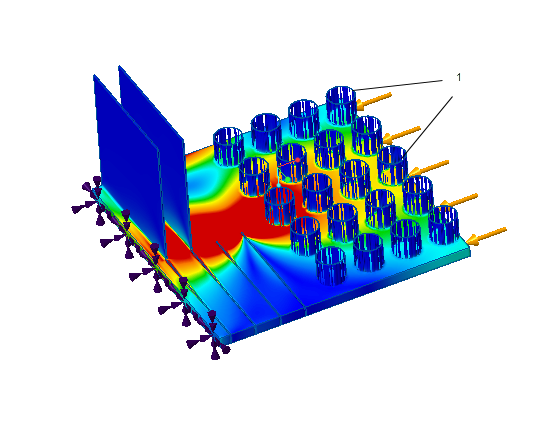
Pour améliorer la qualité des résultats de simulation pour une géométrie fine
Pour améliorer la fidélité des résultats de la simulation en direct, effectuez l'une ou l'ensemble des opérations suivantes :
• Utilisez une carte graphique plus grande (plus de mémoire et vitesse d'horloge plus rapide) : cela vous permet de simuler des problèmes plus importants avec plus de détails.
• Simulez des problèmes plus petits : essayez de diviser le modèle en régions plus petites pour la simulation, et exécutez une simulation distincte pour chaque région. Appliquez les conditions aux limites existantes appropriées pour la région plus petite lorsqu'il s'agit d'une partie de la géométrie entière.
• Pour l'analyse d'une géométrie très mince par rapport au reste du modèle, réglez le curseur de qualité de simulation sur une valeur plus élevée. Utilisez l'option de configuration sim_live_result_quality pour définir la valeur de précision par défaut de la simulation en direct. Cette valeur peut varier de 0.05 à 1.0, et peut être changée par multiples de 0.05.
• Utilisez l'option Créer un rendu à facettes (Render Facets) pour améliorer les résultats affichés. Cliquez sur la flèche en regard d'Options d'affichage (Display Options), puis cochez la case Créer un rendu à facettes (Render Facets). Le solveur calcule les résultats approximatifs pour les régions qui ne sont pas complètement résolues. Pour la même étude de simulation, les résultats s'affichent désormais comme illustré dans la figure suivante.