Exemple : Simulation de fluide externe dans Creo Simulation Live
Dans une simulation d'écoulement de fluide externe, un modèle est placé à l'intérieur d'un volume d'inclusion. Le fluide s'écoule à travers le volume d'inclusion et autour du modèle. Pour étudier cet écoulement, utilisez une étude de simulation d'écoulement de fluide externe. Prenons l'exemple suivant concernant une voiture de course.
Dans cet exemple, un volume d'inclusion est créé autour de la voiture. Le volume d'inclusion représente une soufflerie virtuelle dans laquelle l'air s'écoule. Pour tester cet exemple, téléchargez le modèle d'assemblage correspondant ici. Extrayez le fichier compressé SimLiveExampleExternalFluidSimulation.zip dans un dossier local. Ouvrez le modèle d'assemblage f1_car.asm.

Pour exécuter une étude de simulation d'écoulement de fluide externe, procédez comme suit :
1. Cliquez sur Simulation en direct (Live Simulation). Cliquez sur > . Cliquez sur la flèche  en regard de Etude (Study) et cochez la case Régime transitoire (Transient Mode). Un noeud d'étude de simulation de fluide avec le nom par défaut Fluid1 (transient) est créé et répertorié dans l'arbre de simulation.
en regard de Etude (Study) et cochez la case Régime transitoire (Transient Mode). Un noeud d'étude de simulation de fluide avec le nom par défaut Fluid1 (transient) est créé et répertorié dans l'arbre de simulation.
 en regard de Etude (Study) et cochez la case Régime transitoire (Transient Mode). Un noeud d'étude de simulation de fluide avec le nom par défaut Fluid1 (transient) est créé et répertorié dans l'arbre de simulation.
en regard de Etude (Study) et cochez la case Régime transitoire (Transient Mode). Un noeud d'étude de simulation de fluide avec le nom par défaut Fluid1 (transient) est créé et répertorié dans l'arbre de simulation.2. Cliquez sur > . L'onglet Volume d'inclusion (Enclosure Volume) s'ouvre.
3. Cliquez sur Décalages (Offsets). Ajoutez des décalages linéaires pour toutes les surfaces du volume d'inclusion, à l'exception de la surface au sol. Dans cet exemple, la surface de devant est décalée de 1.0 par rapport à l'avant de la voiture, tandis que celle de derrière est décalée de 2.5 par rapport à l'arrière de la voiture. La surface du haut ainsi que les deux surfaces latérales sont elles décalées de 0.5. Le décalage par rapport au sol est de 0.
Décalage linéaire | Valeur |
|---|---|
+X | 0.5 |
-X | 0.5 |
+Y | 0.5 |
-Y | 0 |
+Z | 1 |
-Z | 2.5 |
Tous les décalages se trouvent dans le système d'assemblage d'unités, c.-à-d. MKS/SI dans cet exemple. Si vous utilisez un autre système d'unités, convertissez les décalages selon vos besoins.
Pour plus d'informations sur la définition d'un volume d'inclusion, reportez-vous à la rubrique "Pour définir un volume d'inclusion" dans les liens connexes au bas de cette rubrique.
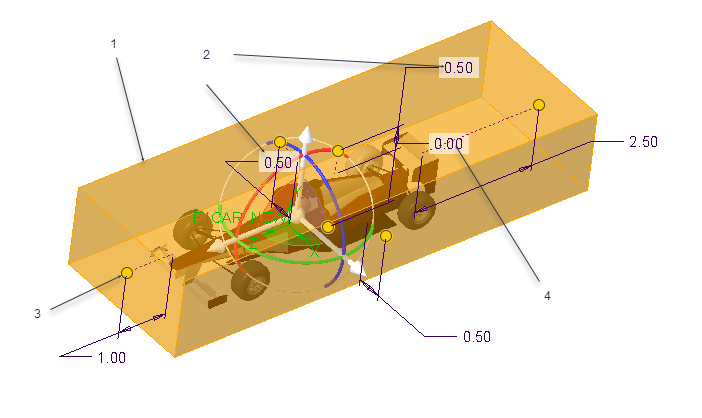
1. Volume d'inclusion
2. Modification de la valeur de décalage
3. Poignée pour modifier la valeur de décalage
4. Décalage entre la voiture et le sol défini sur 0
Cliquez sur OK (OK). Un volume d'inclusion transparent est créé autour de la voiture, comme illustré ci-dessous. Utilisez l'option de configuration enclosure_volume_transparency pour modifier la transparence du volume d'inclusion. Les valeurs valides sont comprises entre 0 et 1. La valeur par défaut est 0.92 (92 %). Plus la valeur est élevée, plus le volume d'inclusion est transparent.
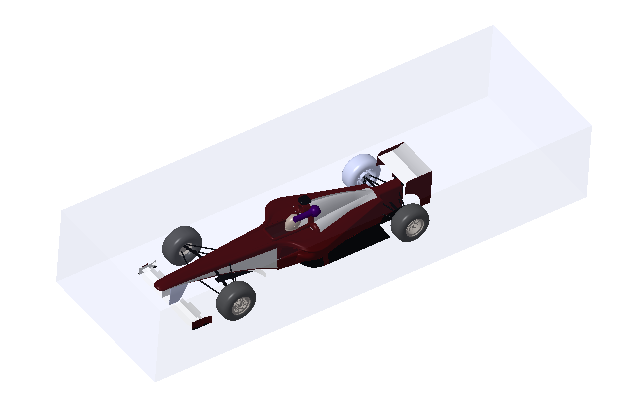
4. Le domaine de fluide apparaît dans l'arbre de simulation. Cliquez avec le bouton droit, puis choisissez Modifier les matières (Edit Materials). La boîte de dialogue Matières (Materials) s'ouvre. Sélectionnez air.mtl dans le dossier Matière fluide (Fluid Material) du répertoire Matières (Materials). Cliquez sur OK (OK) pour attribuer une matière au volume d'inclusion.
5. Attribuez au modèle les conditions aux limites suivantes :
◦ Vitesse d'écoulement : cliquez sur > . Sélectionnez la face du volume d'inclusion située devant la voiture. Sélectionner Composantes directionnelles (Directional components). Spécifiez une valeur de –25 m/sec pour la valeur de vitesse dans la direction Z.
◦ Pression de sortie : cliquez sur > . Sélectionnez la face opposée du volume d'inclusion et spécifiez une valeur de 0 Pa.
◦ Symétrie de glissement : cliquez sur > . Sélectionnez la surface du haut et les deux surfaces latérales. Cliquez sur OK (OK).
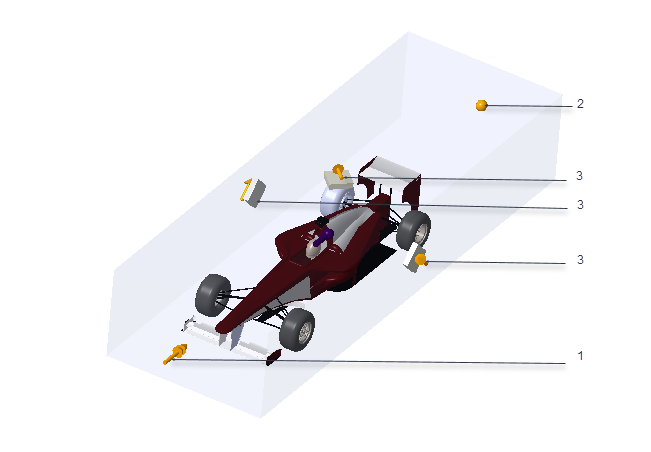
1. Définition de la vitesse d'écoulement pour la surface d'entrée
2. Définition de la pression de sortie au niveau de la surface de sortie
3. Symétrie de glissement appliquée aux deux surfaces latérales et à la surface supérieure
6. Cliquez sur  Simulation (Simulate) pour démarrer la simulation en direct. Les résultats en direct de l'analyse de fluide s'affichent dans la fenêtre graphique.
Simulation (Simulate) pour démarrer la simulation en direct. Les résultats en direct de l'analyse de fluide s'affichent dans la fenêtre graphique.
 Simulation (Simulate) pour démarrer la simulation en direct. Les résultats en direct de l'analyse de fluide s'affichent dans la fenêtre graphique.
Simulation (Simulate) pour démarrer la simulation en direct. Les résultats en direct de l'analyse de fluide s'affichent dans la fenêtre graphique.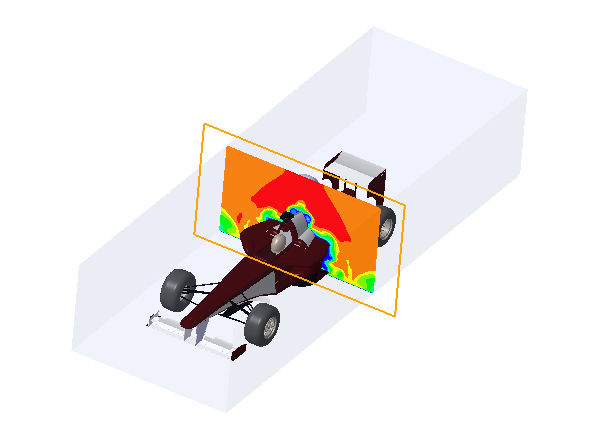
Utilisez les différentes options d'affichage pour contrôler la façon dont les résultats s'affichent et pour explorer les variations de résultats. Dans la figure ci-après, le plan sécant a été pivoté de 90 degrés.
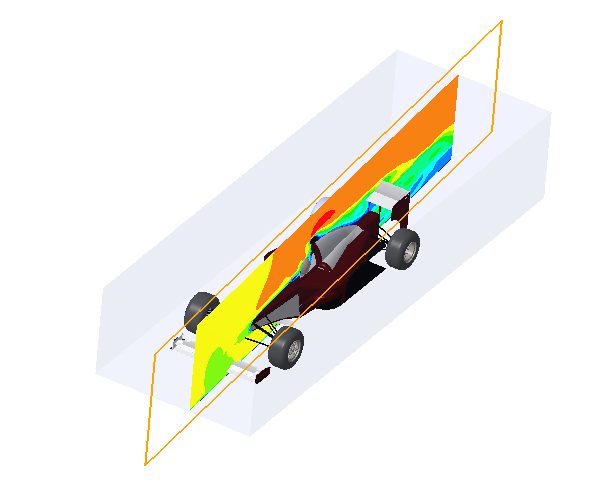
 Etude de simulation d'un fluide (Fluid Simulation Study)
Etude de simulation d'un fluide (Fluid Simulation Study) Volume d'inclusion (Enclosure Volume)
Volume d'inclusion (Enclosure Volume) Vitesse d'écoulement (Flow Velocity)
Vitesse d'écoulement (Flow Velocity) Pression de sortie (Outlet Pressure)
Pression de sortie (Outlet Pressure) Symétrie de glissement (Slip Symmetry)
Symétrie de glissement (Slip Symmetry)