A propos du ruban Symbole
L'onglet Symbole (Symbol) est un onglet de ruban contextuel qui s'affiche lorsque vous placez un symbole nouvellement créé ou que vous sélectionnez un symbole existant. Vous pouvez utiliser les options pour placer un nouveau symbole et modifier les propriétés du symbole sélectionné. Pour placer un nouveau symbole, dans l'onglet Annotation (Annotate), cliquez sur Symbole (Symbol). L'onglet Symbole (Symbol) apparaît.
|
|
L'onglet Symbole (Symbol) n'apparaît pas si vous sélectionnez plusieurs symboles existants.
|
Les options suivantes sont disponibles lorsque vous placez un symbole.
• Galerie (Gallery) : cliquez sur la flèche située sous Galerie (Gallery) pour afficher les symboles pouvant être sélectionnés dans leurs sections respectives. La galerie contient les sections suivantes :
◦ Récent (Recent) : contient les derniers symboles utilisés. Cette section est visible lorsque vous placez le premier symbole.
|
|
Pour effacer tous les symboles récents, sélectionnez un symbole, faites un clic droit, puis cliquez sur Effacer les éléments récents (Clear Recent Items).
|
◦ Accroché (Pinned) : contient les symboles épinglés. Pour épingler un symbole, cliquez avec le bouton droit sur un symbole, puis cliquez sur Accrocher à la liste (Pin to gallery). Le symbole apparaît dans la section Accroché (Pinned). Cette section est visible lorsque vous épinglez au moins un symbole.
|
|
• Pour décrocher tous les symboles épinglés, sélectionnez un symbole, faites un clic droit, puis cliquez sur Effacer les éléments épinglés (Clear Pinned Items).
• Pour décrocher un symbole spécifique, sélectionnez un symbole, faites un clic droit, puis cliquez sur Décrocher de la liste (Unpin from gallery).
|
Les autres dossiers contenant les symboles disponibles se trouvent dans les dossiers définis par l'utilisateur (Symboles utilisateur) et les dossiers définis par le système (Symboles système).
Les options des tableaux suivants décrivent comment utiliser la Galerie de façon efficace :
|
Options de la galerie
|
Description
|
|---|---|
 |
Utilisez la flèche située en dessous de la Galerie (Gallery) pour ouvrir la galerie de symboles.
|
 |
Cliquez sur la liste Tous les symboles (All Symbols) lorsque vous recherchez des symboles disponibles dans une section spécifique. Par exemple, lorsque vous cliquez sur Récent (Recent), seuls les symboles de la section Récent (Recent) peuvent être sélectionnés.
|
 |
Entrez le nom d'un symbole de votre choix dans la zone de recherche. Le symbole s'affiche dans la section correspondante. Si le texte de la zone de recherche correspond aux noms de plusieurs symboles, la liste affiche tous les symboles correspondants.
|
 |
Développe toutes les sections et affiche les symboles.
|
 |
Réduit toutes les sections.
|
 |
Pour sélectionner un nouveau format pour les symboles.
|
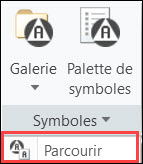 |
Cliquez sur la flèche en regard de Symboles (Symbols), puis cliquez sur Parcourir (Browse). Les symboles disponibles dans le dossier des symboles définis par l'utilisateur (Symboles utilisateur) peuvent être sélectionnés. Vous pouvez également ouvrir la Galerie (Gallery), puis cliquer sur Autres symboles (More Symbols) dans la partie inférieure.
Vous pouvez établir le répertoire du dossier défini par l'utilisateur (Symboles utilisateur (User Syms)) en modifiant le chemin dans l'option de configuration pro_symbol_dir.
Pour rechercher les symboles dans le dossier défini par l'utilisateur, procédez comme suit :
1. Cliquez sur Parcourir (Browse) ou sur Autres symboles (More Symbols). La boîte de dialogue Ouvrir (Open) apparaît.
2. Dans la partie gauche, sous Dossiers communs (Common Folders), cliquez sur Symboles utilisateur (User Syms) ou sur Symboles système (System Syms).
3. Sélectionnez un symbole, cliquez sur Ouvrir (Open), puis placez le symbole.
|
|
|
• Quand vous ouvrez la liste de symboles pour la première fois, les miniatures des symboles qui y sont affichées sont générées et enregistrées dans le dossier .SymImages. Le dossier .SymImages se trouve dans le dossier .wf. A l'ouverture suivante de la galerie, les miniatures seront immédiatement chargées à partir du dossier .SymImages. Ce fonctionnement réduit le temps de chargement des miniatures et optimise par conséquent les performances de la galerie. Si vous supprimez le dossier .SymImages, à l'ouverture suivante de la galerie :
◦ Le chargement de la galerie prendra plus de temps.
◦ Les miniatures seront générées et enregistrées dans un nouveau dossier .SymImages.
• Lorsque vous placez un symbole, la prochaine fois que vous ouvrirez le ruban Symbole (Symbol), le dernier symbole placé sera automatiquement attaché au curseur pour le placement. Toutefois, si vous sélectionnez le plan d'annotation A PLAT SUR L'ECRAN (FLAT TO SCREEN) et que le dernier symbole placé n'est pas valide pour ce placement, celui-ci est ignoré et le symbole valide placé précédemment est automatiquement attaché au curseur.
• Lorsque vous ouvrez un modèle et apportez des modifications à l'affichage des structures de dossiers dans la liste de symboles, les modifications sont stockées dans le fichier .ui (dans le dossier .wf ). A la prochaine ouverture de la liste, les symboles des dossiers sont immédiatement chargés dans la liste. Cela permet de réduire le temps de chargement des symboles dans les dossiers, ce qui en améliore les performances de la liste. Par exemple, si vous développez un dossier important et que vous fermez ensuite la galerie, la prochaine fois que vous ouvrirez la galerie, votre dossier s'affichera développé. Cela vous permet de conserver vos dossiers du moment ouverts dans la galerie. Les modifications s'appliquent dans les scénarios suivants :
◦ Lorsque vous ouvrez un modèle dans une session, modifiez l'affichage des dossiers et ouvrez un autre modèle dans la même session.
◦ Lorsque vous ouvrez un modèle dans une session, modifiez l'affichage des dossiers, fermez Creo et ouvrez une autre session.
Si vous supprimez le dossier .wf et que rouvrez ensuite Creo, les améliorations de performances lors du chargement de la liste sont perdues et la liste de symboles s'ouvre dans l'état par défaut.
|
• Palette de symboles (Symbol Palette) : cliquez sur la palette de symboles pour sélectionner les symboles disponibles. Vous pouvez créer des instances de symbole à l'aide de Symbol Palette: DRAW_SYMBOL_PALETTE, qui est une feuille .dwg dédiée au stockage des instances de symbole fréquemment utilisées. Il s'agit généralement de symboles simples, sans groupe graphique ni texte variable.
Vous pouvez utiliser plusieurs feuilles de dessin dans la palette de symboles. Lorsque vous ouvrez une palette de symboles, la feuille récente s'affiche pour vous permettre de sélectionner des symboles. Utilisez les flèches directionnelles  pour naviguer entre les feuilles disponibles. Lorsqu'une seule feuille est disponible, les flèches de direction ne sont pas disponibles.
pour naviguer entre les feuilles disponibles. Lorsqu'une seule feuille est disponible, les flèches de direction ne sont pas disponibles.
 pour naviguer entre les feuilles disponibles. Lorsqu'une seule feuille est disponible, les flèches de direction ne sont pas disponibles.
pour naviguer entre les feuilles disponibles. Lorsqu'une seule feuille est disponible, les flèches de direction ne sont pas disponibles.• Personnalisation des symboles (Symbol Customization) : vous pouvez personnaliser le symbole sélectionné à l'aide de groupements et de texte variable. Lorsque vous cliquez sur Personnalisation des symboles (Symbol Customization), la boîte de dialogue Personnalisation des symboles (Symbol Customization) s'ouvre. La boîte de dialogue affiche les trois sections : Groupement (Grouping), Aperçu (Preview) et Texte variable (Variable Text).
◦ Groupement (Grouping) : fournit la liste des options de regroupement définies pour un symbole. Les modifications appliquées à un symbole sont immédiatement affichées dans la zone graphique et dans le panneau Aperçu (Preview). Lorsque le groupement n'est pas disponible ou qu'il ne peut pas être modifié, un message s'affiche.
◦ Aperçu (Preview) : cette section contient les options suivantes :
Icônes | Description |
|---|---|
 | Ajuste le niveau de zoom pour un affichage complet du symbole dans ce panneau. Utile lorsque vous effectuez un zoom avant ou arrière sur un modèle et que vous souhaitez réajuster l'aperçu du symbole. |
 | Bascule entre la syntaxe de texte variable et ses valeurs. Par défaut, cette option affiche les valeurs des textes variables. |
 | Ajoute des symboles dans le champ de texte variable. Cliquez pour afficher la palette de polices Symboles (Symbols) ISO/ASME/héritée, compte tenu de l'option de configuration des détails symbol_font. Vous pouvez ajouter des symboles dans la zone de texte variable active. |
 | Ajoute du texte variable au symbole. Pour le groupement choisi, s'il n'y a pas de texte variable, un message s'affiche. |
◦ Personnalisation (Customization) : cliquez sur la flèche en regard de Personnalisation (Customization), puis cliquez sur Nom de définition (Definition Name). La boîte de dialogue Nom de définition de symbole (Symbol definition name) s'affiche. La zone de texte affiche le nom du symbole que vous avez sélectionné. Vous ne pouvez pas modifier le nom du symbole. Vous pouvez sélectionner et copier le nom, ce qui est utile pour la légende de symbole dans les notes.
• Propriétés (Properties) : permet de définir la hauteur, la proportion, l'angle et la couleur du symbole sélectionné.
 : cliquez pour modifier l'angle du symbole entre 0, 90, 180 ou 270 degrés. Pour modifier l'angle, cliquez sur l'icône sans lâcher le bouton de la souris jusqu'à ce que vous obteniez l'angle requis. Lorsque vous cliquez sur
: cliquez pour modifier l'angle du symbole entre 0, 90, 180 ou 270 degrés. Pour modifier l'angle, cliquez sur l'icône sans lâcher le bouton de la souris jusqu'à ce que vous obteniez l'angle requis. Lorsque vous cliquez sur  , la vue de l'angle s'affiche dans la fenêtre graphique.
, la vue de l'angle s'affiche dans la fenêtre graphique.•  Mode Répéter (Repeat Mode) : cliquez sur cette option pour créer plusieurs instances d'un symbole avec les paramètres sélectionnés. Les paramètres sélectionnés sont appliqués chaque fois que vous placez une nouvelle instance. Par exemple, sélectionnez un symbole, choisissez l'angle et la hauteur du symbole et cliquez sur
Mode Répéter (Repeat Mode) : cliquez sur cette option pour créer plusieurs instances d'un symbole avec les paramètres sélectionnés. Les paramètres sélectionnés sont appliqués chaque fois que vous placez une nouvelle instance. Par exemple, sélectionnez un symbole, choisissez l'angle et la hauteur du symbole et cliquez sur  . Les instances du symbole sont créées avec l'angle et la hauteur sélectionnés. Vous pouvez contrôler ce mode à l'aide de l'option de configuration symbol_repeat_mode.
. Les instances du symbole sont créées avec l'angle et la hauteur sélectionnés. Vous pouvez contrôler ce mode à l'aide de l'option de configuration symbol_repeat_mode.
 Mode Répéter (Repeat Mode) : cliquez sur cette option pour créer plusieurs instances d'un symbole avec les paramètres sélectionnés. Les paramètres sélectionnés sont appliqués chaque fois que vous placez une nouvelle instance. Par exemple, sélectionnez un symbole, choisissez l'angle et la hauteur du symbole et cliquez sur
Mode Répéter (Repeat Mode) : cliquez sur cette option pour créer plusieurs instances d'un symbole avec les paramètres sélectionnés. Les paramètres sélectionnés sont appliqués chaque fois que vous placez une nouvelle instance. Par exemple, sélectionnez un symbole, choisissez l'angle et la hauteur du symbole et cliquez sur  . Les instances du symbole sont créées avec l'angle et la hauteur sélectionnés. Vous pouvez contrôler ce mode à l'aide de l'option de configuration symbol_repeat_mode.
. Les instances du symbole sont créées avec l'angle et la hauteur sélectionnés. Vous pouvez contrôler ce mode à l'aide de l'option de configuration symbol_repeat_mode.Le Mode Répéter (Repeat Mode) utilise les paramètres qui ont été sélectionnés avant d'ouvrir ce mode. Toutefois, vous pouvez modifier ces paramètres lorsque vous êtes en Mode Répéter (Repeat Mode). Par exemple, lorsque vous modifiez l'angle du symbole, les nouvelles instances sont créées avec le nouvel angle.
Lorsque vous modifiez le symbole en Mode Répéter (Repeat Mode), le mode de placement par défaut est défini sur Automatique jusqu'à ce que vous ayez sélectionné un type de placement particulier.
• Annuler (Cancel) : annule la création du symbole. Pour effectuer cette opération, vous pouvez également cliquer sur Echap (Esc).
Après avoir placé un symbole ou sélectionné un symbole placé, les options suivantes sont disponibles :
• Style de flèche (Arrow Style) : cliquez sur la flèche située sous Style de flèche (Arrow Style) et modifiez le style de flèche. Vous pouvez également sélectionner la ligne de repère ou le point d'attache de la ligne de repère, faire un clic droit, puis choisir Style de flèche (Arrow Style).
Utilisez les options Personnalisation des symboles (Symbol Customization) et Propriétés (Properties) pour modifier les paramètres du symbole.
• Options (Options) : ces options vous permettent de contrôler la position des symboles pilotés par le modèle.
◦ Dépendances (Dependencies) : cette option est uniquement activée en mode Mise en plan (Drawing). Elle vous permet de contrôler la position du symbole piloté par le modèle qui figure dans le dessin.
▪ Position du placement (Placement Position) : vous pouvez définir la position du placement des symboles sélectionnés sur la valeur Piloté par le modèle (Driven by model).
▪ Attache (Attachment) : vous pouvez définir le point d'attache du symbole sélectionné sur la valeur Références pilotées par le modèle (References driven by model) ou Points d'attache pilotés par le modèle (Attach point(s) driven by model).
◦ Désignation (Designation) : cette option est désactivée en mode Mise en plan (Drawing). Elle vous permet de désigner des annotations en tant que caractéristiques de contrôle.
▪ Désigner (Designate) : vous permet de désigner des annotations en tant que caractéristiques de contrôle.
▪ Caractéristiques de contrôle (Control Characteristics) : vous permet de désigner les annotations du symbole sélectionné en tant que caractéristiques de contrôle. Vous pouvez utiliser ces caractéristiques de contrôle, telles que les éléments du modèle ou l'intention de conception, en tant qu'informations produit critiques requises pour la fabrication. Vous pouvez rechercher et réutiliser ces caractéristiques de contrôle sans ouvrir le modèle dans Creo.