To Adjust Manikin Posture using the 3D Dragger
1. Select a manikin segment, or any geometry or feature that belongs to the segment, in the graphics window or Model Tree. A 3D dragger appears, aligned with the axis of the segment.
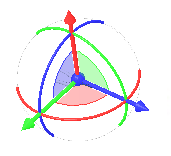
When the DOFs (degrees of freedom) of any axis are locked, the arc that corresponds to the axis is grayed out. The locked axis does not change color.
2. To display movement increments so you can define values for the translation or rotation of the selected manikin segment, right-click the 3D dragger, and make sure the Display Increments check box is selected on the shortcut menu.
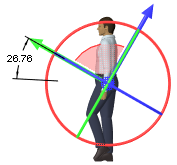
3. To pose the manikin to be consistent with the job it is performing, use the 3D dragger to perform any of the following actions:
Action | Result |
|---|---|
SHIFT + drag the centerpoint 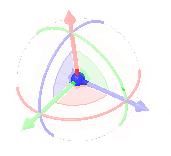 | Translates a segment of the manikin in two dimensions parallel to the plane of the screen. The segment moves as a unit and maintains its orientation. |
Drag the centerpoint 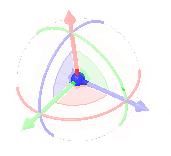 | Translates a segment of the manikin in two dimensions parallel to the plane of the screen. The segment moves as a point and does not maintain its orientation. |
Drag a handle 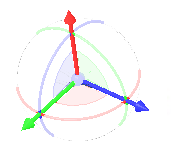 | Translates a manikin segment along one of the selected segment's axes. To edit the distance, double-click the dimension and enter a value. |
Drag an arc 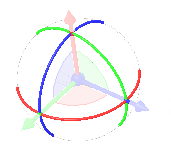 | Rotates a segment around a motion axis. To edit the angle, double-click the dimension and enter a value. |
Drag a plane inside the 3D dragger arcs 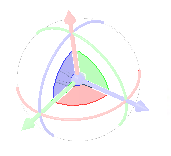 | Translates a segment in two directions parallel to the dragger plane. To edit the distance, double-click the dimension for each direction and enter a value. |
Right-click the 3D dragger and use the shortcut commands to enable movement along additional axes:
• Keep Dragger Orientation—Keeps the current orientation of the 3D dragger in the next drag steps. Linear dragging along a dragger axis follows a constant direction.
• Reorient—Orients the 3D dragger to the selected reference.
• Reorient to Screen—Orients the 3D dragger to be parallel to the computer screen.
• Reset Orientation—Resets the 3D dragger to its original orientation.
• Display Increments—Displays movement increments while a manikin segment is dragged.
If you want to detect collisions while dragging manikin segments, it is recommended to use the Partial collision detection setting, and then select a limited number of manikin segments for the collision calculations. For example, when you drag the arm, you could select a few fingers, a hand, and a forearm, along with the objects in the scene with which the manikin would be likely to collide. Manikins contain many segments that already intersect at their joints, which makes further collision detection slow. Using the Global collision detection setting would greatly increase the calculation time and is not recommended. See the topic To Set Collision Detection Settings in the links below. |
Video
See 3D dragger use cases in a video.