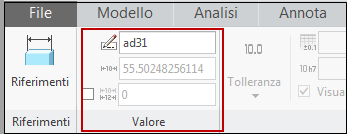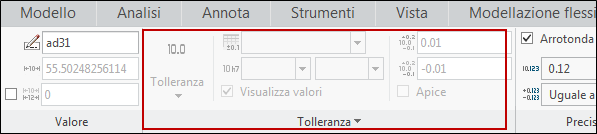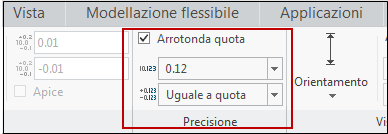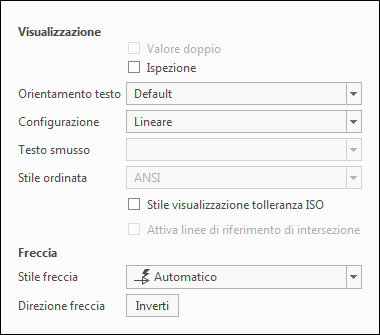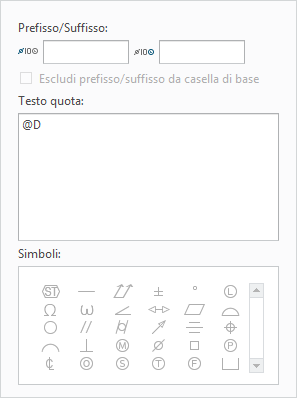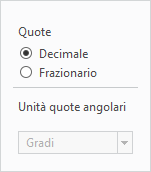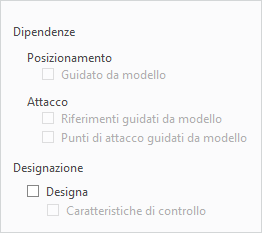Scheda della barra multifunzione Quota
Quota (Dimension) è una scheda della barra multifunzione contestuale visualizzata quando posizionate una quota appena creata o selezionate una quota esistente. Nella scheda della barra multifunzione Quota (Dimension) sono elencate le proprietà della quota selezionata. È possibile utilizzare i comandi disponibili in vari gruppi per modificare le proprietà della quota selezionata.
Di seguito sono riportati i gruppi disponibili nella scheda della barra multifunzione Quota (Dimension).
• Riferimenti (References)
Il comando nel gruppo Riferimento (Reference) consente di controllare i riferimenti utilizzati per creare la quota selezionata.
Fate clic sul pulsante Riferimento (Reference). Viene visualizzata la finestra di dialogo Riferimenti (References), in cui sono riportati i dettagli dei riferimenti utilizzati per creare la quota selezionata. È possibile modificare i riferimenti esistenti della quota selezionata.
|  Il pulsante Riferimenti (References) è disattivato in modalità di disegno. |
• Valore (Value)
I comandi nel gruppo Valore (Value) consentono di controllare il nome della quota e il relativo valore.
Nella casella di testo Nome (Name) è visualizzato il nome simbolico delle quote guidate selezionate. È possibile modificare il nome simbolico della quota.
Nella casella di testo Valore nominale (Nominal Value) è visualizzato il valore nominale della quota selezionata. Se si selezionano una o più quote guida, è possibile modificare il valore nominale.
La casella di controllo Sostituisci (Override) consente di sostituire il valore nominale della quota guidata selezionata. Per le quote guida il valore sostitutivo è disattivato. Se selezionate una singola quota e specificate Valore sostitutivo (Override Value), il valore sostitutivo viene visualizzato come valore di quota nell'area grafica.
• Tolleranza (Tolerance)
I comandi nel gruppo Tolleranza (Tolerance) consentono di controllare le tolleranze applicate alla quota selezionata.
Il pulsante Tolleranza (Tolerance) elenca le modalità di tolleranza che è possibile specificare per la quota selezionata. Il pulsante Tolleranza (Tolerance) è disattivato per default. Impostate il valore dell'opzione dettaglio tol_display su yes per attivarlo. È possibile specificare una delle modalità di tolleranza descritte di seguito.
◦ Nominale (Nominal) - Visualizza il valore nominale o sostitutivo della quota per gli standard ANSI e ISO/DIN.
◦ Base (Basic) - Visualizza il valore nominale o sostitutivo della quota in un rettangolo per gli standard ANSI e ISO/DIN.
| • Per le modalità di tolleranza Nominale (Nominal) e Base (Basic), i dettagli del formato di tolleranza sono disattivati e non sono visualizzati insieme alla quota. • Non è possibile impostare contemporaneamente una quota di base e una quota di ispezione. L'opzione Base (Basic) nel gruppo Tolleranza (Tolerance) e l'opzione Ispezione (Inspection) nel gruppo Visualizzazione (Display) sono reciprocamente esclusive. |
◦ Limiti (Limits) - Visualizza la somma del valore di quota e del valore corrente delle deviazioni superiore e inferiore come limiti superiore e inferiore per la quota.
◦ Più/Meno (Plus-Minus) - Visualizza il valore di quota accompagnato dai valori di deviazione delle tolleranze superiore e inferiore.
◦ Simmetrico (Symmetric) - Visualizza il valore di quota e un singolo valore di tolleranza che specifica una deviazione superiore e una deviazione inferiore uguali.
|  Per le modalità di tolleranza Limiti (Limits), Più/Meno (Plus-Minus) e Simmetrico (Symmetric) sono disponibili i dettagli descritti di seguito. • Con lo standard ANSI, tutti gli altri dettagli del formato di tolleranza (Tabella tolleranze (Tolerance Table), Classe (Class)/Grado (Grade) e Visualizza valori (Display Values)) sono disattivati. Tolleranza superiore (Upper Tolerance) e Tolleranza inferiore (Lower Tolerance) sono attivati per le modalità Limiti (Limits), Più/Meno (Plus-Minus) e Simmetrico (Symmetric). Apice (Superscript) è attivato solo per la modalità Simmetrico (Symmetric). • Con lo standard ISO/DIN è possibile disporre delle opzioni della tabella di tolleranza, ad esempio Nessuna (None), Generale (General) o Spig interr (Broken Edge) e specificare altri dettagli del formato di tolleranza. Inoltre per le modalità di tolleranza Limiti (Limits) e Più/Meno (Plus-Minus) sono disponibili le opzioni Albero (Shaft) o Foro (Hole) quando caricate la tabella di tolleranza che contiene la tolleranza dell'albero o del foro. • L'opzione Apice (Superscript) è attivata solo per la modalità di tolleranza Simmetrico (Symmetric). |
L'opzione Solo valore tolleranza (Tolerance Value Only) consente di visualizzare solo i valori di tolleranza anziché il valore della quota selezionata.
Quando selezionate più quote, il valore di tolleranza e tutti gli altri dettagli del formato di tolleranza risultano vuoti.
|  Tutti i comandi nel gruppo Tolleranza (Tolerance) sono disattivati per i tipi di quota di riferimento quali la quota di riferimento, la quota di riferimento in formato raggio e diametro e le quote di riferimento di ordinata. |
• Precisione (Precision)
I comandi nel gruppo Precisione (Precision) consentono di definire la precisione dei valori di quota e di tolleranza della quota selezionata.
La casella di controllo Arrotonda quota (Round Dimension) consente di specificare se è necessario eseguire l'arrotondamento quando è visualizzato il valore di quota. Per le quote guida è possibile controllare l'arrotondamento dei formati di quota decimale e frazionario. Tuttavia per le quote guidate è possibile controllare l'arrotondamento solo del formato decimale. Per le quote guidate con il formato frazionario, l'arrotondamento viene eseguito sempre e non è possibile annullarlo.
|  Per le quote guidate, l'arrotondamento della quota è solo a scopo di visualizzazione e il valore di quota effettivo non viene aggiornato. Quindi l'arrotondamento delle quote guida non arrotondate modifica il valore e richiede la rigenerazione del modello. |
Questo gruppo consente di impostare il numero di cifre decimali in base a cui il valore di quota deve essere arrotondato. Creo consente l'utilizzo di un massimo di 13 cifre per il valore di quota, che include il numero intero e la parte frazionaria del valore. Come numero massimo di cifre decimali, una quota può contenere 13 cifre meno il numero di cifre del numero intero nel valore di quota.
Per il valore frazionario della quota è possibile selezionare un valore di denominatore predefinito per l'arrotondamento, ad esempio 0, 1/2, 1/4, 1/8, 1/16, 1/32, 1/64 o 1/128.
L'arrotondamento dei formati decimale e frazionario del valore di tolleranza di quota funziona come l'arrotondamento dei valori di quota.
|  Poiché il valore di tolleranza non è applicabile per una quota di riferimento, l'opzione Precisione (Precision) è disattivata per la quota di riferimento, la quota di riferimento in formato raggio e diametro e le quote di riferimento di ordinata. L'opzione Uguale a quota (Same As Dim) di default è disponibile per tutte le quote di riferimento. |
• Visualizza (Display)
I comandi nel gruppo Visualizzazione (Display) consentono di controllare la visualizzazione della quota.
Il comando Orientamento (Orientation) consente di specificare l'orientamento della quota selezionata. Quando fate clic sul pulsante Orientamento (Orientation), a seconda del tipo di quota selezionato viene visualizzato l'elenco delle opzioni di orientamento corrispondenti. Il pulsante Orientamento (Orientation) è disponibile quando selezionate una singola quota.
Le opzioni in Attacco arco (Arc Attachment) consentono di impostare la posizione dei punti di attacco per la quota lineare definita con un arco o un cerchio come riferimento. È possibile impostare il punto di attacco solo se la quota selezionata viene creata con almeno uno dei riferimenti definito come punto tangente o punto centrale su un arco, un arco ellittico, un cerchio o un'ellisse. È possibile impostare i punti di attacco per la linea di quota sul riferimento selezionato come Min, Max o Centro (Center), ovvero come distanza minima o massima dall'arco o dal centro dell'arco. Le opzioni in Attacco arco (Arc Attachment) sono disattivate per le quote diverse da una quota lineare definita su un arco o un cerchio.
L'opzione Visualizzazione (Display) consente di specificare l'orientamento e la configurazione del testo per la quota selezionata. Fate clic sul pulsante Visualizzazione (Display). Nel pannello Visualizzazione (Display) sono visualizzate le opzioni descritte di seguito che è possibile utilizzare per controllare la visualizzazione della quota selezionata.
◦ Valore doppio (Double Value) - Consente di visualizzare il doppio del valore effettivo della quota selezionata. Questa opzione è disponibile solo per le quote lineare e angolare definite tra due entità di linea. La quota con valore doppio è contrassegnata da una doppia freccia.
|  Questa opzione è disponibile solo nel disegno. |
◦ Ispezione (Inspection) - Visualizza la quota selezionata come ispezione, racchiudendo il valore di quota in un riquadro ovale.
| • La casella di controllo Ispezione (Inspection) è disattivata per la quota di riferimento lineare, la quota di riferimento in formato raggio e diametro e la quota di riferimento di ordinata. • Per una quota non è possibile impostare contemporaneamente la modalità tolleranza di base e il tipo di visualizzazione ispezione. Quando nel gruppo Tolleranza (Tolerance) è selezionata l'opzione Base (Basic), l'opzione Ispezione (Inspection) è disattivata e viceversa. |
◦ Orientamento testo (Text Orientation) - Consente di impostare l'orientamento del testo di quota rispetto alla linea di quota, ovvero orizzontale, parallelo a e sopra o sotto la linea guida di quota.
◦ Configurazione (Configuration) - Consente di impostare la configurazione della quota selezionata. Le configurazioni disponibili, descritte di seguito, dipendono dal tipo di quota selezionato.
Quota lineare (Linear dimension) - Lineare (Linear) e Centra linea guida (Center Leader).
Quota di diametro (Diameter dimension) - Lineare (Linear), Centra linea guida (Center Leader) e Linea guida (Leader).
Quota smusso (Chamfer dimension) - Lineare (Linear) e Linea guida (Leader).
Per tutti gli altri tipi di quote, questa opzione è disattivata.
◦ Testo smusso (Chamfer Text) - Consente di definire il formato della visualizzazione della notifica di smusso per la quota di smusso selezionata. È possibile impostare la visualizzazione di notifica come Default, Dx45, Cd, 45xD, Personalizzato (Customized) o D.
◦ Stile ordinata (Ordinate Style) - Consente di definire lo stile di visualizzazione per tutte le quote di ordinata e le quote di riferimento di ordinata create con la linea di base selezionata. È possibile impostare lo stile come Default, ANSI, ISO, JIS o DIN. Questa opzione è disponibile solo quando selezionate la quota della linea di base utilizzata per creare l'insieme di quote di ordinata.
◦ Stile visualizzazione tolleranza ISO (ISO Tolerance Display Style) - Consente di visualizzare la tolleranza della quota selezionata in base allo standard ISO.
|  Questa opzione è disattivata per la quota di riferimento, la quota di riferimento in formato raggio e diametro e la quota di riferimento di ordinata. |
◦ Attiva linee di riferimento di intersezione (Enable Intersection witness lines) - Consente di controllare la visualizzazione delle linee di riferimento nel punto dell'intersezione virtuale della geometria di riferimento per la quota lineare selezionata. Questa opzione è disponibile solo per le quote lineari.
|  Questa opzione è disponibile solo nel disegno. |
◦ Le opzioni nella sezione Freccia (Arrow) consentono di selezionare lo stile della freccia e la relativa direzione per la quota selezionata.
Stile freccia (Arrow Style) - Consente di selezionare lo stile della freccia della quota selezionata.
Direzione freccia (Arrow Direction) - Il pulsante Inverti (Flip) consente di modificare la direzione della freccia di quota. Ogni clic del pulsante Inverti (Flip) cambia la direzione della freccia.
• Testo quota (Dimension Text)
I comandi nel gruppo Testo quota (Dimension Text) consentono di controllare la visualizzazione del testo di quota. Quando fate clic sul pulsante Testo quota (Dimension Text), nel pannello Testo quota (Dimension Text) sono visualizzate le opzioni che è possibile utilizzare per controllare la visualizzazione della quota selezionata.
◦ Prefisso/Suffisso (Prefix/Suffix) - Consente di specificare il testo del prefisso e del suffisso per la quota.
◦ Escludi prefisso/suffisso da casella di base (Exclude Prefix/Suffix from Basic box) - Disponibile solo quando la modalità di tolleranza della quota è impostata su Base (Basic). Selezionate questa opzione per escludere il testo del prefisso e del suffisso quando è disponibile e visualizzare solo il testo della quota racchiuso nel rettangolo. Quando questa opzione non è selezionata, il testo della quota insieme al prefisso e al suffisso è racchiuso nel rettangolo.
◦ Testo quota (Dimension Text) - Consente di modificare il testo della quota.
◦ Simboli (Symbols) - Consente di selezionare e inserire i simboli nel testo della quota o nel testo del prefisso e del suffisso.
Con più quote selezionate è possibile modificare il testo della quota e specificare il prefisso e il suffisso. Tutte le quote selezionate vengono aggiornate in base al testo della quota modificato insieme al testo del prefisso e del suffisso specificato.
• Formato quota (Dimension Format)
I comandi nel gruppo Formato quota (Dimension Format) consentono di specificare la visualizzazione della quota in formato decimale o frazionario e di indicare le unità per le quote angolari.
È possibile specificare il formato di visualizzazione Decimale (Decimal) o Frazionario (Fractional) per la quota lineare o radiale selezionata.
Unità quote angolari (Angular Dimension Units) - Consente di specificare le unità Gradi (Degrees), Gradi, min (Degrees, Min.) o Gradi, min, sec (Degrees, Min., Sec) per la quota angolare selezionata.
Quando selezionate più quote, il formato scelto viene applicato a tutte le quote selezionate. Lo stesso vale per le unità per le diverse quote angolari selezionate.
• Quote duplici (Dual Dimensions)
I comandi nel gruppo Quote duplici (Dual Dimensions) consentono di controllare la visualizzazione e la precisione delle quote duplici.
◦ Quote duplici (Dual Dimensions) - Consente di specificare la visualizzazione, l'ordine e l'orientamento verticale della quota duplice selezionata. È possibile selezionare l'opzione Sotto (Below) per visualizzare le quote principale e secondaria impilate o selezionare l'opzione A destra (To right) per visualizzarle in linea.
◦ Precisione (Precision) - Consente di specificare la precisione della visualizzazione della quota secondaria e della relativa tolleranza.
|  Poiché il valore di tolleranza non è applicabile per una quota di riferimento, l'opzione Precisione (Precision) è disattivata per la quota di riferimento, la quota di riferimento in formato raggio e diametro e le quote di riferimento di ordinata. |
Quando selezionate più quote, le opzioni nel gruppo Quote duplici (Dual Dimensions) sono attivate, ma nessuna è selezionata. Le opzioni selezionate vengono applicate a tutte le quote selezionate.
• Opzioni (Options)
I comandi nel gruppo Opzioni (Options) consentono di controllare la posizione delle quote guidate da modello nel disegno.
◦ Dipendenze (Dependencies) - Questa opzione è attivata solo in modalità di disegno. Questa opzione consente di controllare la posizione della quota guidata da modello visualizzata nel disegno.
▪ Posizionamento (Placement Position) - È possibile impostare il posizionamento della quota selezionata come Guidato da modello (Driven by model).
▪ Attacco (Attachment) - È possibile impostare il punto di attacco della quota selezionata come Riferimenti guidati da modello (References driven by model) o Punti di attacco guidati da modello (Attach point(s) driven by model).
◦ Designazione (Designation) - Questa opzione è disattivata in modalità di disegno. Consente di designare gli elementi di annotazione come caratteristiche di controllo.
▪ Designa (Designate) - Selezionate Caratteristiche di controllo (Control Characteristics) per designare gli elementi di annotazione della quota selezionata come caratteristiche di controllo. È possibile utilizzare queste caratteristiche di controllo, ad esempio gli elementi del modello, la finalità di progettazione e le informazioni critiche sul prodotto necessarie per la fabbricazione. È possibile cercare e riutilizzare queste caratteristiche di controllo senza aprire effettivamente il modello in Creo.