Per manipolare texture dall'area grafica
1. Nella scheda
Vista (View) fate clic sulla freccia sotto
 Aspetto visivo (Appearances)
Aspetto visivo (Appearances) per aprire la raccolta di aspetti.
2. Selezionate l'aspetto richiesto nella tavolozza
Modello (Model). Fate clic con il pulsante destro del mouse e scegliete
Modifica (Edit) oppure selezionate
 Modifica aspetto modello (Edit Model Appearances)
Modifica aspetto modello (Edit Model Appearances). Viene visualizzata la finestra di dialogo
Editor aspetto modello (Model Appearance Editor).
3. Nella scheda
Texture,
Rugosità (Bump) o
Decalcomania (Decal) fate clic su

e scegliete una superficie a cui sia applicato un aspetto con texture.
4. Selezionate una proiezione per una o più superfici selezionate dalla casella
Tipo (Type)Tipi di mappatura. A seconda del tipo di mappatura selezionato, nell'area grafica vengono visualizzati un riquadro e una sfera con controlli di manipolazione diretta. Utilizzate questi controlli per eseguire le operazioni riportate di seguito.
Operazione di scalatura
Utilizzate le maniglie sul riquadro per scalare la texture durante il relativo posizionamento. Per default, la scalatura avviene in modo simmetrico rispetto all'asse di mezzeria del riquadro.
• Trascinate qualunque angolo del riquadro per scalare simultaneamente la texture nelle direzioni X e Y.
• Trascinate una maniglia di spigolo per effettuare la scalatura nella direzione X o Y.
• In alternativa, utilizzate le miniature in Ripeti (Repeat) per specificare i valori di X e Y relativi alla scala della texture.
• Tenendo premuto il tasto CTRL, trascinate una maniglia d'angolo o di spigolo per scalare la texture in modo asimmetrico rispetto all'asse di mezzeria. Se trascinate una maniglia d'angolo o di spigolo tenendo premuto il tasto CTRL, si sposta solo l'angolo o il lato del riquadro interessato, mentre l'altro lato rimane fisso.
• Tenendo premuto il tasto MAIUSC, trascinate una maniglia d'angolo o di spigolo per bloccare le proporzioni mentre eseguite la scalatura della texture in modo simmetrico rispetto all'asse di mezzeria.
• Tenendo premuti simultaneamente i tasti CTRL e MAIUSC, trascinate una maniglia d'angolo o di spigolo per bloccare le proporzioni mentre eseguite la scalatura della texture in modo asimmetrico rispetto all'asse di mezzeria.
Prima della scalatura | Dopo la scalatura |
Operazione di rotazione
• Trascinate la maniglia di rotazione sul lato superiore del riquadro per ruotare la texture.
|  Quando si ruota la texture utilizzando la maniglia di rotazione, la gravità eseguirà lo snap della rotazione a 0, 90, 180 e 270 gradi. |
• In alternativa, utilizzate le ruote di selezione in Posizione (Position) per ruotare la texture immettendo un valore per Ruota (Rotate).
Prima della rotazione | Dopo la rotazione |
Rotazione rispetto al polo
• Trascinate la maniglia del polo o l'icona sul lato superiore del riquadro per ruotare l'asse della sfera insieme alla texture.
Per la mappatura di tipo
Piana (Planar), la maniglia del polo viene visualizzata come

.
Per la mappatura di tipo
Cilindrica (Cylindrical), la maniglia del polo viene visualizzata come

.
Per la mappatura di tipo
Sferica (Spherical), la maniglia del polo viene visualizzata come

.
Per la mappatura di tipo
Casella (Box), la maniglia del polo viene visualizzata come

|  Quando si ruota la texture utilizzando la maniglia di rotazione, la gravità eseguirà lo snap della rotazione a 0, 90, 180 e 270 gradi. |
• In alternativa, utilizzate le ruote di selezione in Tipo (Type) per ruotare la texture specificando un valore per Polo (Pole).
Prima della rotazione rispetto al polo | Dopo la rotazione rispetto al polo |
Spostamento del centro del riquadro
• Fate clic all'interno del riquadro e trascinate il mouse in un punto qualsiasi dell'area grafica per spostare il riquadro con un movimento traslazionale.
• Tenete premuto il tasto MAIUSC mentre trascinate il riquadro per spostarlo in direzione orizzontale o verticale.
• In alternativa, utilizzate le ruote di selezione in Posizione (Position) per spostare il centro del riquadro specificando i valori relativi a X e Y.
Prima di spostare il centro del riquadro | Dopo avere spostato il centro del riquadro |
Inversione della texture applicata
• Fate clic con il pulsante destro del mouse su una qualsiasi maniglia d'angolo del riquadro e selezionate Inverti (Flip) per invertire la texture.
Prima dell'inversione | Dopo l'inversione |
Potete invertire le texture orizzontalmente, verticalmente o in diagonale.
• Fate clic con il pulsante destro del mouse su una qualsiasi maniglia d'angolo del riquadro e selezionate Inverti (Flip) per invertire la texture in diagonale.
• Fate clic con il pulsante destro del mouse su una delle maniglie dello spigolo destro o sinistro del riquadro e selezionate Inverti (Flip) per invertire la texture orizzontalmente.
• Fate clic con il pulsante destro del mouse su una delle maniglie di spigolo del lato superiore o inferiore del riquadro e selezionate Inverti (Flip) per invertire la texture verticalmente.
• In alternativa, fate clic su


per invertirla verticalmente.
 Aspetto visivo (Appearances) per aprire la raccolta di aspetti.
Aspetto visivo (Appearances) per aprire la raccolta di aspetti. Aspetto visivo (Appearances) per aprire la raccolta di aspetti.
Aspetto visivo (Appearances) per aprire la raccolta di aspetti. Aspetto visivo (Appearances) per aprire la raccolta di aspetti.
Aspetto visivo (Appearances) per aprire la raccolta di aspetti. Modifica aspetto modello (Edit Model Appearances). Viene visualizzata la finestra di dialogo Editor aspetto modello (Model Appearance Editor).
Modifica aspetto modello (Edit Model Appearances). Viene visualizzata la finestra di dialogo Editor aspetto modello (Model Appearance Editor). e scegliete una superficie a cui sia applicato un aspetto con texture.
e scegliete una superficie a cui sia applicato un aspetto con texture.
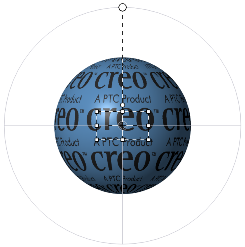
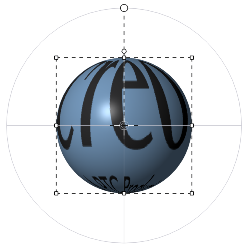
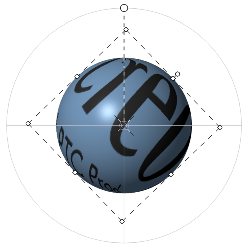
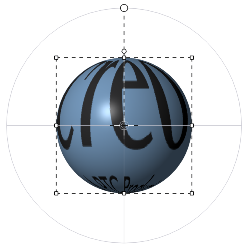

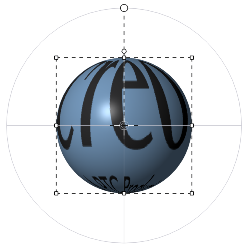
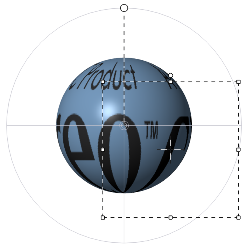
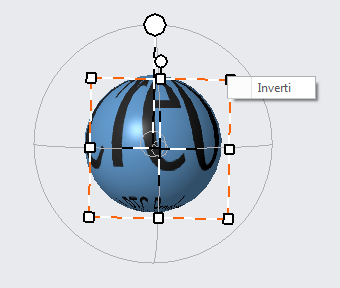


 per invertirla verticalmente.
per invertirla verticalmente.