Schemakonsistenz-Prüfungsbericht
Allgemeine Einführung: Bericht über die Schemakonsistenz-Prüfung
Der Bericht über die Schemakonsistenz-Prüfung enthält Informationen zur Korrektheit eines 3D-Rohrleitungsmodells im Vergleich mit seinen im 3D-Modell oder in einer XML-Datei gespeicherten 2D-Schemainformationen. Berichte können für alle typischen Leitungskonfigurationen in einer komplexen Rohrleitungs-Konstruktion generiert werden.
Der Bericht wird durch Vergleichen der Schemainformationen mit den Informationen des 3D-Modells generiert.
|
|
 Sie können diese Funktion nur unter folgenden Voraussetzungen verwenden: |
• Der Rohrlegen-Konstruktionsmodus ist spezifikationsgesteuert.
Um einen absoluten Pfad als Startspeicherort für die Auswahl der XML-Datei festzulegen, stellen Sie die Konfigurationsoption
piping_schematic_xml_dir auf den erforderlichen Pfad ein. Der Standardpfad für die XML-Datei ist das
Creo Parametric Arbeitsverzeichnis.
Um einen genauen Bericht zu generieren, sollten Sie so viele 3D-Formstücke, Apparaturen und Zweigpunkte wie möglich ausweisen.
So erzeugen Sie einen Bericht über die Schemakonsistenz-Prüfung
1. Klicken Sie auf
 Info zu Rohrverlegung (Piping Info)
Info zu Rohrverlegung (Piping Info). Das Dialogfenster
Rohrleitung melden (Report Pipeline) wird geöffnet.
2. Klicken Sie auf

, oder wählen Sie
Schemaprüfung (Schematic Check) als
Typ (Type) aus, um Rohrleitungen auf schematische Konsistenz zu überprüfen. Das Dialogfenster
Prüfung auf Schemakonsistenz (Schematic Consistency Check) wird geöffnet.
3. Führen Sie unter Rohrauswahloption (Pipeline Selection Option) einen der folgenden Schritte aus:
◦ Wählen Sie eine oder mehrere Rohrleitungen direkt im Arbeitsfenster, Modellbaum oder Rohrleitungssystem-Baum aus. Das 3D-Modell wird anhand der im 3D-Modell gespeicherten Schemainformationen überprüft.
Alle ausgewählten Rohrleitungen werden im Feld unter Rohr (e) wählen (Select pipeline(s)) angezeigt.
|  Wenn Sie eine Rohrleitung wählen, die nicht ausgewiesen ist, wird eine Warnung angezeigt, und die Auswahl wird nicht erstellt. |
oder
◦ Wählen Sie
Aus XML-Datei (From XML File) aus, und klicken Sie auf

, um die gewünschte XML-Datei zu suchen. Das 3D-Modell wird anhand der in der XML-Datei gespeicherten Schemainformationen überprüft.
Klicken Sie auf

, um eine XML-Datei auszuwählen.
|  Verwenden Sie die Konfigurationsoption piping_schematic_xml_dir, um den Standard-Verzeichnispfad zur Auswahl der XML-Datei zu ändern. |
Alle Rohrleitungen, die sowohl in der XML-Datei als auch im Modell enthalten sind, werden im Feld Schema-Rohre (Schematic Pipelines) angezeigt.
◦ Klicken Sie auf

, um alle Rohrleitungen auszuwählen, oder wählen Sie die gewünschten Rohrleitungen manuell aus.
◦ Klicken Sie auf

, um das Kontrollkästchen zu deaktivieren.
4. Führen Sie nach der Auswahl der Rohrleitungen einen der folgenden Schritte aus:
Klicken Sie auf OK (OK), um den Bericht über die Schemakonsistenz-Prüfung für die ausgewählten Rohrleitungen in einem separaten Fenster zu generieren und das Dialogfenster Prüfung auf Schemakonsistenz (Schematic Consistency Check) zu schließen.
oder
Klicken Sie auf Anwenden (Apply), um den Konsistenzprüfungsbericht in einem separaten Fenster zu generieren. Setzen Sie anschließend die Überprüfung der Schemakonsistenz der anderen Rohrleitungen fort.
5. Klicken Sie auf Abbrechen (Cancel), um die Operation abzubrechen und das Dialogfenster zu schließen.
Schemakonsistenz-Prüfungsbericht
Der Schemakonsistenzprüfungsbericht wird durch Vergleichen der Schemainformationen aus der 2D-Konstruktion und der Informationen des 3D-Rohrleitungsmodells generiert.
Bei der Schemakonsistenzprüfung geschieht Folgendes:
• Die schematische Rohrleitung wird in mehrere Erweiterungen geteilt.
• Die 3D-Rohrleitung wird in mehrere Erweiterungen geteilt.
• Jede 3D-Erweiterung wird identifiziert und mit der entsprechenden schematischen Erweiterung verglichen.
• Die Parameter FROM, TO, PIPE, FITTING und SEGMENT und die Segmentparameter SIZE und SPEC auf jeder schematischen Erweiterung werden mit der 3D-Erweiterung verglichen und daran angepasst.
• Die Vergleichsergebnisse werden für jede Verlängerung in einem Schemakonsistenzprüfungsbericht dargestellt.
Der Bericht enthält vier Spalten:
• Schlüssel – Die zu vergleichenden Elemente oder Namen.
• Schema-Info – Die Namen der zu vergleichenden Schemaelemente oder -werte.
• Status – Das Ergebnis des Vergleichs.
Statuswert | Beschreibung | Notiz |
( ) Leerzeichen | Das Schemaelement oder der Parameter entspricht dem jeweiligen 3D-Element oder -Parameter. | |
(+) Pluszeichen | Das Element fehlt im Schemadiagramm, ist jedoch im 3D-Modell vorhanden. | Die entsprechende Zelle Schematic Info ist leer. |
(-) Minuszeichen | Das Element ist im Schemadiagramm vorhanden, fehlt jedoch im 3D-Modell. | Die entsprechende Zelle Model Info ist leer. |
(X)-Zeichen | Der Wert des Schemaparameters stimmt nicht mit dem entsprechenden 3D-Parameter überein. | |
• Modell-Info – Die Namen der zu vergleichenden 3D-Elemente oder -Werte.
Wenn schematische Informationen nicht mit einer entsprechenden 3D-Modellserie übereinstimmen, werden diese separat (unter Series in Schematic Pipeline not matched in Model) aufgeführt.
Die Informationen eines Schemakonsistenzprüfungsberichts weisen folgende Reihenfolge auf:
• Allgemeine Rohrleitungsinformationen (Mnemonic, Number, Size und Spec). Jede Rohrleitung im Bericht wird durch eine kontinuierliche gepunktete Linie dargestellt. Erweiterungen sind durch eine Leerzeile abgetrennt.
• Auf die Informationen zur Hauptleitung folgen die Daten für die einzelnen Zweigerweiterungen. Zweigerweiterungen werden mit der Zeichenfolge BRxx DETAILS identifiziert, wobei xx die Erweiterungsnummer ist.
• Die verbundenen Serien und die einzelnen Komponenten in jeder Erweiterung werden in der Durchflussrichtung und der Reihenfolge erfasst, in der sie in der Rohrleitung erscheinen.
• Jeder Key wird in einer eigenen Zeile dokumentiert.
Beispiel: Schemakonsistenz-Prüfung
Dieses Beispiel zeigt einen Vergleich zwischen einem 2D-Schemadiagramm und dem 3D-Modell. Nachdem das Schemadiagramm mit Routed Systems Designer erzeugt wurde, werden die Schemainformationen in eine XML-Datei exportiert. Ein entsprechendes 3D-Rohrleitungsmodell wurde mit spezifikationsgesteuerter Rohrverlegung erzeugt.
Das Schemadiagramm aus Creo Schematics ist hier abgebildet:
Anschließend wird das 3D-Rohrleitungsmodell dargestellt. Beachten Sie das zusätzliche Reduzierstück in der Farbe Zyan auf der rechten Seite des T-Stücks. Diese Abweichungen werden im Bericht dargestellt.
Klicken Sie auf

, oder wählen Sie die Befehlsfolge
Info >
Rohrverlegung (Piping), um das 3D-Modell mit den Schemainformationen in der XML-Datei zu vergleichen. Der resultierende Bericht der Schemakonsistenz-Prüfung ist unten dargestellt:
============================================================== |
KEY | SCHEMATIC INFO | STATUS | MODEL INFO |
============================================================== |
PIPELINE | Leg-1 | | 150A-MS-STEAM-IP-1A |
SPEC | ms | | ms |
SIZE | 150A | | 150A |
FROM | IC-1-PORT1 | | IC-1-PORT1 |
SEGMENT | Seg5 | | PIPE |
SPEC | ms | | ms |
SIZE | 150A | | 150A |
BRANCH | B1 | | B1 (BRAN) |
SEGMENT | Seg10 | | PIPE |
SPEC | ms | | ms |
SIZE | 150A | | 150A |
FITTING | R1 | | R1 |
SEGMENT | Seg6 | | PIPE |
SPEC | ms | | ms |
SIZE | 80A | | 80A |
FITTING | R2 | | R2 |
SEGMENT | Seg7 | | PIPE |
SPEC | ms | | ms |
SIZE | 50A | | 50A |
FITTING | GV1 | | GV1 |
FITTING | CV1 | | CV1 |
SEGMENT | Seg9 | | PIPE |
SPEC | ms | | ms |
SIZE | 50A | | 50A |
BRANCH | T1 | | T1 (BRAN) |
SEGMENT | Seg2 | | PIPE |
SPEC | ms | | ms |
SIZE | 50A | | 50A |
FITTING | | + | CRED |
SEGMENT | | + | PIPE |
TO | IC-2-PORT0 | | IC-2-PORT0 |
| | | |
BR1 DETAILS | | | |
FROM | B1 | | B1 (BRAN) |
SEGMENT | Seg1 | | PIPE |
SPEC | ms | | ms |
SIZE | 25A | | 25A |
FITTING | R3 | | R3 |
SEGMENT | Seg11 | | PIPE |
SPEC | ms | | ms |
SIZE | 15A | | 15A |
TO | NOZ-1-PORT0 | | NOZ-1-PORT0 |
| | | |
BR2 DETAILS | | | |
FROM | | + | STEAM-IP-1B |
============================================================== |
 Info zu Rohrverlegung (Piping Info). Das Dialogfenster Rohrleitung melden (Report Pipeline) wird geöffnet.
Info zu Rohrverlegung (Piping Info). Das Dialogfenster Rohrleitung melden (Report Pipeline) wird geöffnet. , oder wählen Sie Schemaprüfung (Schematic Check) als Typ (Type) aus, um Rohrleitungen auf schematische Konsistenz zu überprüfen. Das Dialogfenster Prüfung auf Schemakonsistenz (Schematic Consistency Check) wird geöffnet.
, oder wählen Sie Schemaprüfung (Schematic Check) als Typ (Type) aus, um Rohrleitungen auf schematische Konsistenz zu überprüfen. Das Dialogfenster Prüfung auf Schemakonsistenz (Schematic Consistency Check) wird geöffnet. , um die gewünschte XML-Datei zu suchen. Das 3D-Modell wird anhand der in der XML-Datei gespeicherten Schemainformationen überprüft.
, um die gewünschte XML-Datei zu suchen. Das 3D-Modell wird anhand der in der XML-Datei gespeicherten Schemainformationen überprüft. , um eine XML-Datei auszuwählen.
, um eine XML-Datei auszuwählen. , um alle Rohrleitungen auszuwählen, oder wählen Sie die gewünschten Rohrleitungen manuell aus.
, um alle Rohrleitungen auszuwählen, oder wählen Sie die gewünschten Rohrleitungen manuell aus. , um das Kontrollkästchen zu deaktivieren.
, um das Kontrollkästchen zu deaktivieren.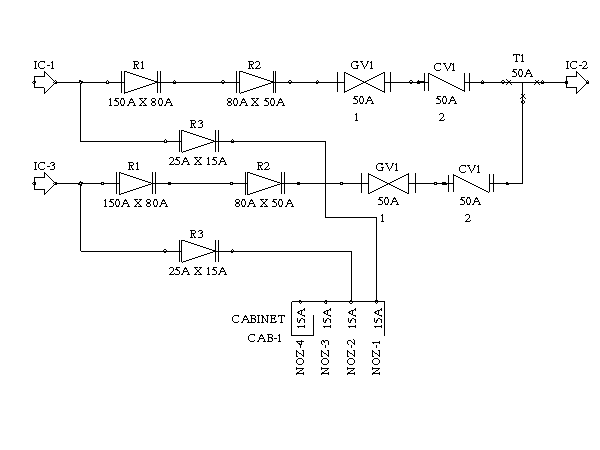

 , oder wählen Sie die Befehlsfolge Info > Rohrverlegung (Piping), um das 3D-Modell mit den Schemainformationen in der XML-Datei zu vergleichen. Der resultierende Bericht der Schemakonsistenz-Prüfung ist unten dargestellt:
, oder wählen Sie die Befehlsfolge Info > Rohrverlegung (Piping), um das 3D-Modell mit den Schemainformationen in der XML-Datei zu vergleichen. Der resultierende Bericht der Schemakonsistenz-Prüfung ist unten dargestellt: