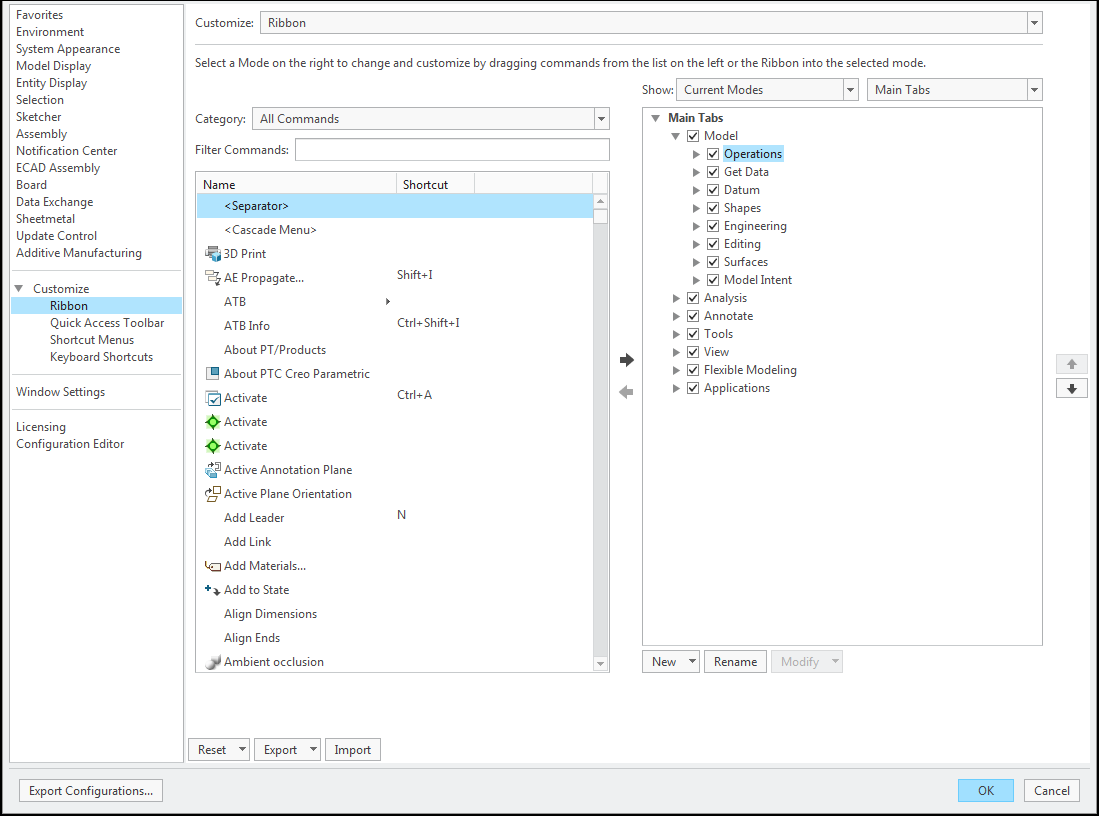Benutzeroberfläche anpassen
Sie können die Benutzeroberfläche im Dialogfenster "Optionen" (Options) anpassen (Datei (File) > Optionen (Options)). Klicken Sie im Dialogfenster "Optionen" (Options) auf die Benutzeroberfläche, die Sie anpassen möchten:
• Multifunktionsleiste
• Symbolleiste für Schnellzugriff
• Kontextmenüs
• Tastaturkürzel
Sie können alle Modi im aktuellen Modus anpassen. Der Hauptzweck ist, jeden Modus in jedem anderen Modus anpassen zu können. Klicken Sie im Dialogfenster "Optionen" (Options) auf die Liste Anzeigen (Show), und wählen Sie den Modus aus, den Sie anpassen möchten.
|
|
 Die Anpassung aller Modi ist für Kontextmenüs und die Minisymbolleiste nicht möglich. Die Anpassung aller Modi ist über die Benutzeroberfläche Kontextmenüs (Shortcut Menus) nicht möglich. |
Die folgende Abbildung zeigt die Seite für die Multifunktionsleistenanpassung, die geöffnet wird, wenn Sie auf Multifunktionsleiste (Ribbon) klicken.
|  Die Anpassung von Kontextmenüs können in jedem Modus mit Ausnahme des Standby-Modus vorgenommen werden. |
Die folgenden Schnittstellen gelten für alle Anpassungen:
• "Anpassen" (Customize): Wählen Sie die Benutzeroberfläche aus, die Sie anpassen möchten. Die zugehörigen Befehle werden in der rechten Liste angezeigt.
• "Kategorie" (Category): Klicken Sie hierauf, um die Befehle der verschiedenen Registerkarten anzuzeigen.
• "Befehle filtern" (Filter Commands): Geben Sie den Befehl ein, nach dem Sie filtern möchten.