板金パーツの展開
 「折曲げ/展開」
「折曲げ/展開」ボタンを使用して次の操作を行うことができます。
• 円筒型または円錐型の曲げを含むパーツを展開する。
• 曲げ領域で穴開けを扱う。
• シートのコーナを折り曲げる。
• 2D 図面から板金パーツを手作業で作成する。
板金パーツのうちの 1 つの曲げを展開することにより、平面の領域、または平面のブランクを生成して、後のマシニング操作をしやすくすることができます。1 回の操作で、パーツのすべての曲げを展開も出来ます。展開機能により、実際の製造ショップで曲げを行う前に、必要なマシニング操作を実行することができます。
下図に、この手順を示します。
板金パーツの曲げの全部、または一部を展開して、平面ブランクを生成したり、展開した曲げ領域の内部、またはその付近でマシニング操作を実行したりできます。
板金パーツの 1 つの曲げを展開するには
1. 「Sheet Metal」をクリックしてから
「シート編集」グループで
 「折曲げ/展開」
「折曲げ/展開」をクリックします。
「折曲げ/展開」ダイアログボックスが開きます。
2. 展開する曲げをクリックします。
3. この曲げの「基準面」をクリックします。基準面とは、曲げを展開するときに位置が保持される面のことです。定義する基準面としては、上面または底面を指定できます。
4. オプションとして、部分的な平面を一時的に表示する場合は「プレビュー」をクリックします。
5. 
をクリックして、展開操作を完了します。選択した曲げを展開した後でさらに別の曲げを展開する場合は、
「次」をクリックします。
「次」をクリックすると、1 ステップずつ処理が元に戻ります。
この方法で生成した部分的な平面の長さは、ショップで定義された補正値によって決まります。
1 回の操作で板金パーツのすべての曲げを展開するには
1. 「Sheet Metal」をクリックしてから
「シート編集」グループで
 「パーツ展開」
「パーツ展開」をクリックします。
「パーツ展開」ダイアログボックスが開きます。
2. 各パーツの基準面をクリックして展開します。基準面とは、曲げが展開されるときに、位置を保つ面です。これで、ビューポートに展開操作の結果が視覚的にフィードバックされるようになりました。
3. 「ステップ表示」チェックボックスをオンにし、曲げが 1 つ 1 つ展開されるのを見ます。「ステップ表示」チェックボックスがオフの場合、途中のステップは見ることができず、展開の結果だけが見えます。
4. 
をクリックして、展開操作を完了します。
Creo Elements/Direct Sheet Metal はそれぞれの曲げの特性を記憶しているため、この方法で展開した曲げは必要に応じていつでも再作成できます。
オプションとして、展開したパーツに対して標準的な Creo Elements/Direct Modeling のマシニング操作や Creo Elements/Direct Sheet Metal の穴開け操作を適用することもできます。なお、展開した曲げ部分の付近で、Creo Elements/Direct Sheet Metal の穴開け操作を使用すると、DMF 関連のメッセージが表示されます。
 「折曲げ/展開」ボタンを使用して次の操作を行うことができます。
「折曲げ/展開」ボタンを使用して次の操作を行うことができます。 「折曲げ/展開」ボタンを使用して次の操作を行うことができます。
「折曲げ/展開」ボタンを使用して次の操作を行うことができます。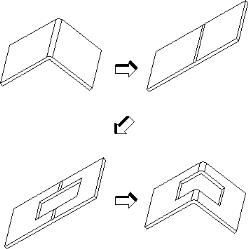
 「折曲げ/展開」をクリックします。「折曲げ/展開」ダイアログボックスが開きます。
「折曲げ/展開」をクリックします。「折曲げ/展開」ダイアログボックスが開きます。 をクリックして、展開操作を完了します。選択した曲げを展開した後でさらに別の曲げを展開する場合は、「次」をクリックします。「次」をクリックすると、1 ステップずつ処理が元に戻ります。
をクリックして、展開操作を完了します。選択した曲げを展開した後でさらに別の曲げを展開する場合は、「次」をクリックします。「次」をクリックすると、1 ステップずつ処理が元に戻ります。 「パーツ展開」をクリックします。「パーツ展開」ダイアログボックスが開きます。
「パーツ展開」をクリックします。「パーツ展開」ダイアログボックスが開きます。 をクリックして、展開操作を完了します。
をクリックして、展開操作を完了します。