角度曲げの追加
角度曲げの追加とは、既存の板金パーツに新しいシートを追加することです。角度曲げは、既存パーツの稜線に結合されます。それと同時に、パーツの複数の稜線に、リップを追加することも出来ます。
まず、角度曲げを付ける稜線を選択します。オプションとして「反対側稜線」 をクリックして、反対側の稜線に角度曲げを付けることもできます。
オプションとして、角度曲げに対するオフセットを定義できます。このオフセットは、既存のシートに合わせて、長方形の領域として追加されます。オフセットにより、角度曲げと元のシートとの接続部分に長方形の領域が延長されます。このオフセットと、「段曲げ」 (Offset) コマンドによって挿入される Z 型の形状とを混同しないでください。
角度曲げプロファイルの方向を逆にするには、「逆方向」 をクリックします。角度曲げプロファイルの方向に応じて、材質は既存パーツに面する側、または逆の側に追加されます。
次に、角度曲げ、角度曲げの形状、および角度曲げとコーナ割れ止め、およびその他の角度曲げ接続を定義します。
角度曲げ
角度曲げを定義するには、以下のようにします。
•
•
•
角度曲げの形状
Creo Elements/Direct Sheet Metal に表示される角度曲げの輪郭線は、作成される角度曲げの形状を示します。角度曲げの形状は、次の方法で制御できます。
•
角度曲げの長さを変更しても、板金パーツの全体的な長さは変わりません。ただし、指定されたオフセットは、板金の長さに加算されます。次の図に、元の状態の板金パーツの長さ (1)、およびオフセットなしで角度曲げを追加した状態の長さ (2) を示します。角度曲げにオフセットを指定すると、全体的な長さ (3) は元の長さ (1) とオフセット (4) を加算したものになります。
•
•
•
•
•
•
2 つの距離は、新規角度曲げの「幅」を定義します。
集合オプションのうちの 1 つを選択すると、距離と角度のフィールドが自動的に選択され、選択した角度曲げの形状に反映されます。集合タイプによって角度曲げの形状を選択すると、既存の近接した角度曲げも自動的に変更されることにも注意します。これが、左または右に隣接する角度曲げ、または両方の角度曲げに起こると、それに適した「左に隣接」 および「右に隣接」 チェックボックスがアクティブになります。隣接する角度曲げに影響を与えずに新規角度曲げを作成するには、該当するチェックボックスをオフにします。
「左 自動マイタ」 および「右 自動マイタ」 チェックボックスを使用して、マイタ状態の自動検出をオンにします。このオプションがオンになっている場合、新たに角度曲げを作成した後で、潜在的なマイタ状態または隣接する既存のマイタ角度曲げがないかどうか、システムによって検索されます。これらのいずれかが検出された場合、システムはパラメータを可能な限り取得します。隣接する既存のマイタ角度曲げの場合、必要な全てのパラメータが自動的に取得されます。このケースでは、稜線を選択することによって、新しいマイタ角度曲げを作成できます。
角度曲げ プロファイルの角度と距離は、以下のいずれかの方法で定義できます。
•
•
•
•
角度曲げ形状を定義する角度、距離、左または右角度曲げの各ボタンのうちいずれかをクリックして、「角度/距離」 ダイアログボックスを開き、以下のうち 1 つのオプションでパラメータを定義します。
• 角度 : このフィールドには、他のオプションで計算された角度が表示されます。
• 距離 : このフィールドには、他のオプションで計算された距離が表示されます。
• 参照面 : プロファイルの角度または距離を合わせる参照面を選択します。選択する基準面は平面でなければなりません。プロファイル角度は、プロファイルが、プロファイルワークプレーンと基準面の交点と平行になるように計算されます。
• コーナー稜線 : 2 つの稜線を選択します。稜線の 2 分割平面が、プロファイルの角度または距離を合わせる基準面として使われます。(ヒント: 2 つの稜線の一覧を選択するには Shift キーを押しながらマウスの左ボタンをクリックし、リストを閉じるには Shift キーを押しながらマウスの中央ボタンをクリックします)。プロファイル角度は、プロファイルが、プロファイルワークプレーンと選択した稜線間の対称面との交点と平行になるように計算されます。
• 他の角度曲 : グラフィックのリストから、コーナ集合タイプを選択します。
緑色の領域は、追加される新規角度曲げを表しています。(このコマンドは、「角度曲げ追加」 ダイアログボックスの「左の角度曲」 、「右の角度曲」 コマンドと同じですが、使い勝手を考えてここに用意してあります)。選択した後、選択肢として複数の角度曲げがある場合、ダイアログボックスには「他角度曲面」 ボタンが表示されるので、クリックしてコーナー集合を定義するほかの角度曲げ面を指定します。必要に応じて、角度曲げ間の「ギャップ間隔」 またはほかの角度曲げのうち最も遠い面からの「オフセット」 を入力します。フィードバックボディでは、実際に変更された図形は表示されません。「OK」 をクリックすると、反映されます。
• 「内側オフセット」 または「外側オフセット」 : 参照面またはコーナの稜線に基づいて角度または距離を指定すると、選択した面または暗黙的な参照面に合わせて、角度曲げの内側および外側の稜線のオフセットが Creo Elements/Direct Sheet Metal によって計算されます。これらのオフセットはいずれも必要に応じて編集でき、もう一方のオフセットが自動的に調整されます。
角度曲げとコーナ割れ止め、およびその他の角度曲げ接続
曲げ割れ止めとコーナ割れ止めは、製作中に材質が歪まないようにするために必要です。曲げ割れ止めおよびコーナ割れ止めのタイプと寸法は、設計に大きく依存し、自由に選択できます。スプライン V 割れ止めや割れ止めなしも選択できます。これらは、割れ止めツールの特殊タイプとして使用できます。
デフォルトでは、Creo Elements/Direct Sheet Metal によって左割れ止めと右割れ止めが自動的に選択されます。この選択内容は、以下の割れ止めオプションおよび接続オプションのいずれかに変更できます。
なし
割れ止めを追加しません。
曲げ連動
基本パーツと角度曲げの間で面を切断し、角度曲げの性質に応じて面を置き換えます。言い換えると、新規作成した曲げの内側または近くにあるシートの両側面が平行または同一でなくても、その側面に連動します。このオプションは、シートでの予期しないステップを避けるために、主に左または右プロファイル角度を持つ新規角度曲げで使用します。
この図を、前の "接続なし" の図と比較してください。
「曲げ連動」 は真の切断操作として機能し、必要に応じて開いた稜線が延長されて、自由曲面が作成されます。また、尖った稜線も単純に切断されて、直平面で置き換えられます。
曲げR有り
曲げ止めを曲げまで切断し、曲げ領域上の不要なメタルを削除します。曲げ自体には影響しません。
このオプションは、主にその点での次に行うコーナ割れ止めの準備として使用されます。次の図に最終的な形状を示します。
曲げR無し
角度曲げを、曲げを含めて切断します。基本パーツには影響しません。このオプションは、主に通常の曲げ割れ止めを使用したくない場合、または次のシートのコーナと近くなりすぎる場合に使用されます。
曲げ割れ止め :
曲げ割れ止めを指定します。
マイタ曲げ割れ止め
マイタ曲げ割れ止めを指定します。開いたコーナ集合がマイタ オプションに設定されている場合、このオプションは自動的に選択されます。
コーナ割止め
コーナ割れ止めを指定します。
「曲げ割れ止め」 、「マイタ曲げ割れ止め」 または「コーナ割止め」 を選択した場合は、「左」 または「右」 をクリックして「左割れ止め」 または「右割れ止め」 ダイアログボックスを開き、以下に示す割れ止めのタイプをさらに指定できます。
1. 「タイプ」 の隣りにあるオプションリストをクリックし、作成する曲げ割れ止め、またはコーナ割れ止めに適した穴開けツールを選択します。
2. Creo Elements/Direct Sheet Metal では指定したタイプで使用可能な穴開けツール一覧が表示されるので、その中から 1 つを選択し、「適用」 をクリックします。「ツール寸法」 ボックスに、対応する割れ止め値が表示されます。
3.
•
•
•
片側または両側に曲げのある稜線に角度曲げを追加する場合は、稜線の "直線" 線分により角度曲げの幅が定義されます。Creo Elements/Direct Sheet Metal によって自動的に必要な場所に曲げ割れ止めが配置されます。このプロセスを次の図に示します。
元の稜線の直線線分の長さ (1) により角度曲げの幅 (2) が定義されます。曲げ割れ止め (3) が曲げ (4) に自動的に挿入されます。
例: 角度曲げの追加
この例では、既存の板金パーツに角度曲げを追加します。
1. 「Sheet Metal」 をクリックしてから
「シート成形」 グループで
をクリックします。
「角度曲げ追加」 ダイアログボックスが開きます。
2.
3. 「オフセット」 をクリックして、オフセットの長さを入力します (2)。Creo Elements/Direct Sheet Metal で角度曲げオフセットのプレビューが表示されます。
4. 「角度曲長さ」 ボックスに角度曲げの長さを入力します (3)。Creo Elements/Direct Sheet Metal で、角度曲げのプロファイルを含むワークプレーンが表示されます。
5. 「左角度」 ボックスに角度を入力します (80 など)。角度曲げプロファイルの左側の境界が、角度を反映するように調整されます。
6. 「左間隔」 フィールドに長さを入力します (4)。角度曲げの輪郭線の左側の稜線が左方向から移動します。
7. 「右角度」 をクリックして、角度を入力します (120 など)。
8. 「右間隔」 をクリックして、長さを入力します (5)。
9. 「曲げ角度」 をクリックして、角度を入力します (72 など)。
10. 「工程」 をクリックして、「折り曲げ」 を選択します。
11.
12. 「プレビュー」 をクリックして角度曲げがある板金パーツをプレビューします。
13. をクリックします。
指定した角度曲げが板金パーツに追加されます。
TDB にツールまたは補正値がない曲げ角度を入力した場合、Creo Elements/Direct Sheet Metal は警告を出します。Creo Elements/Direct Sheet Metal が出す警告に従って、操作を続行する (「続行」 をクリック) かまたは新しい角度を入力 (「キャンセル」 をクリック) してください。
This site works best with JavaScript enabled


















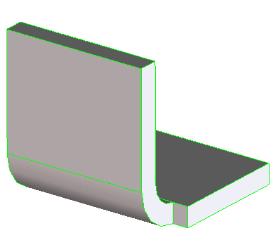

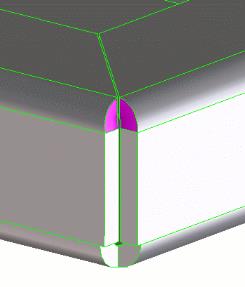




 「角度曲げ」をクリックします。「角度曲げ追加」ダイアログボックスが開きます。
「角度曲げ」をクリックします。「角度曲げ追加」ダイアログボックスが開きます。 をクリックします。
をクリックします。