例: 2 つのパーツとワークプレーンセットの間のロフト
この例では、次の図に示すワークプレーンセットと パーツを使用してロフト (loft1) を作成します。
例: パーツ-セット-パーツのロフトの作成
パーツとワークプレーン、プロファイルを作成したら、次の手順を実行します。
1. 「Modeling」をクリックしてから「モデル」グループで「その他」をクリックします。
2. 「基本ロフト」セクションで
 「ML 作成」
「ML 作成」をクリックします。
3. 「Modeling」タブの
「モデル」グループで、
「その他」をクリックしてから
「基本ロフト」セクションで
 「パーツへ」
「パーツへ」をクリックします。
「パーツへロフト」ダイアログボックスと
「選択」ダイアログボックスが開きます。
4. 作成するパーツを指定します。「パーツ」をクリックして、「パーツ」の隣にあるデータ入力フィールドに /loft1 と入力 します。
5. 「タイプ」の隣にあるオプションリストをクリックして、「パーツ/ワークプレーンセット/パーツ」を選択します。
6. ロフトを作成するパーツの稜線を指定します。
◦ 「稜線 1」をクリックします。Creo Elements/Direct Modeling に「選択」メニューが表示されます。「追加」 (「リスト」の下) はすでに押された状態になっている ので、「面」 (「方法」の下) をクリックします。次に、ワークプレーンセットに向いているパーツ面をクリックして、「終了」をクリックします (「リスト」の下)。Creo Elements/Direct Modeling で「選択」メニューが閉じ、クリックしたパーツの面とその稜線がハイライトされます。
◦ 「稜線 2」をクリックして上記の手順で選択し、向かい合うパーツ面とその稜線をハイライトします。
7. ロフトを作成するワークプレーンセットを指定します。「WP セット」をクリックして、ワークプレーンセット内のマッチラインをクリックします。
8. まだ欠けているマッチラインを追加するために、「ML 完成」をクリックします。次に、マッチラインで接続したいプロファイル と、パーツ上の頂点をクリックします。
9. ロフトをプレビューするには、「プレビュー」をクリックします。
10. 「パーツチェック」を必ずオンにしてください。
11. 
をクリックして操作を終了します。
Creo Elements/Direct Modeling により、2 つのパーツとワークプレーンセットの間にロフトが作成されます。
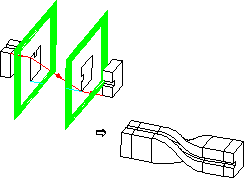
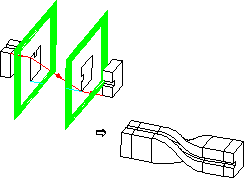
 「ML 作成」をクリックします。
「ML 作成」をクリックします。 「パーツへ」をクリックします。「パーツへロフト」ダイアログボックスと「選択」ダイアログボックスが開きます。
「パーツへ」をクリックします。「パーツへロフト」ダイアログボックスと「選択」ダイアログボックスが開きます。 をクリックして操作を終了します。
をクリックして操作を終了します。