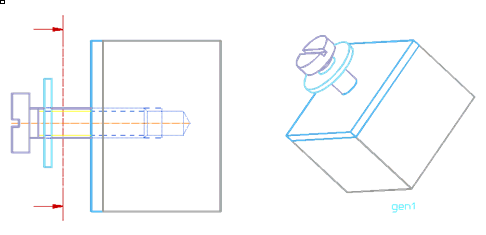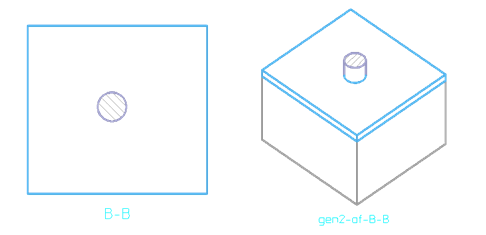既存のビューの特性の変更
選択したビューの属性を変更するには、「ビュー特性」ダイアログボックスを使用します。このメニューでの設定は、新しいビューまたは選択されたビューに対してのみ適用されます。これには更新設定も含まれます。通常、グローバル設定の代わりにこれらの設定が使用されます。
ビュー特性を編集するには
1. 「Annotation」をクリックしてから
「設定」グループで
 「プロパティ」
「プロパティ」の隣の矢印をクリックします。
2.  「ビュー」
「ビュー」をクリックします。
3. 構造一覧で、編集または選択するビューをクリックします。複数のビューを編集するには、選択ツールを使用します。「ビュー特性」ダイアログボックスが開きます。
ビューポートまたは構造一覧内でビューを右クリックしてメニューを表示することもできます。
4. メニュー上部
◦ ビュー: 別のビューの特性に切り替えるには、別のビューを入力します。
5. 「一般」タブでは、次の項目を設定できます。
◦ 名前: ビューの名前を変更します。ドロップダウン メニューを使用して、ビューのラベルのスタイルを調整できます。
◦ 内容: クリックすると、ビューの内容に関する詳細情報テーブルが表示されます。
◦ タイプ: 正面ビュー、アイソメトリック ビューなどのビューの種類を表示します。
◦ 「状態」: ビューが更新されているかどうか、最新の更新日時、更新が行われた Creo Elements/Direct Modeling のバージョンを表示します。
◦ 縮尺: リストで倍率を選択します。
◦ 角度: ビューの回転角度をリストで選択します。
◦ 「構成」: Creo Elements/Direct Modeling で構成を作成した場合、構成を選択してビューに割り当てることができます。
◦ 描画リスト: 割り当てられた構成の描画リストをビューの内容に使用するかどうかを選択し、使用する場合はその条件を選択します。
6. 「計算モード」タブでは、次の項目を設定できます。
◦ 計算モード:
▪ クラシック: 従来の、寸法付け可能な線ビュー (陰影なし) を作成します。
▪ クラシック + 陰影: 寸法付け可能な陰影ビューを作成します。
▪ グラフィックス: 従来の、寸法付け可能な線ビュー (陰影なし) を作成します。大型モデル向けのモードです。
▪ グラフィックス + 陰影: 寸法付け可能な陰影ビューを作成します。大型モデル向けのモードです。
▪ 陰影: 寸法付けのできない陰影ビュー (図形なしの画像) を作成します。
| • 陰影ビューには、3D Documentation モジュールで作成した注釈を含めることができます。 • 100% 転送モードを使用すれば、(寸法付け可能な図形を含まない) 陰影モードで作成されたビューに 3D 注釈を転送できます。100% 転送をオンにするには 1. > > の順にクリックします。「デフォルト設定」テーブルが開きます。 2. 「Annotation」で > の順にクリックして展開します。 3. 「参照図形の作成 (100% 転送)」をダブルクリックして、「オン」を選択します。 「100% 転送」により、すべての 3D Annotation を 2D 図面に転送できます。寸法の特性と位置を変更することもできます。 |
◦ EconoFast: モードのオンとオフを切り替えます。
◦ ソリッドパーツ: 更新モードで、ソリッドパーツの無視、または再計算を行う場合に指定します。
◦ 面パーツ: 更新モードで、面パーツの警告、無視、再計算を行う場合に指定します。
◦ ワイヤパーツ: 更新モードで、ワイヤパーツの警告、無視、再計算を行う場合に指定します。
◦ ワークプレーン: 更新モードで、ワークプレーンの警告、無視、再計算を行う場合に指定します。
◦ 座標系: 更新モードで、座標系の警告、無視、再計算を行う場合に指定します。
◦ 干渉操作:
「マーク付きプレスフィット」と
「自動認識」をオンにできます。干渉操作オプションの詳細については、
ビュー更新設定を参照してください。
7. 「視認性」タブでは、次の項目を設定できます。
◦ 表示: すべてまたは選択された隠線および接線の表示/非表示を切り替えます。ねじ線の表示/非表示の切り替えも行います。
◦ 「計算」: 該当するチェックボックスをオンにして、Creo Elements/Direct Annotation で対称線、中心線、および陰線の計算、重複した影線の削除、輪郭線のみの生成を行います。
8. 「表示」タブには、「外形線」、「隠線」、「接稜線」の 「色」、「線種」、「ペンサイズ」、および「縮尺ペン」の設定が含まれます。「外形線」の色リストで「パーツ/WP 色」を選択して、パーツまたはワークプレーンの色を使用します。
9. 「フィルタ」タブでは、次の項目を設定できます。
◦ 小パーツ: ビューサイズのパーセンテージまたは現在の単位における絶対サイズで小さいパーツを指定し、削除します。
◦ 3D ライブラリパーツ: これらのパーツをビューから削除します。
◦ 完全な円: ビュー サイズのパーセンテージまたは円の直径で小さい円を指定し、削除します。
10. 「断面」タブでは、次の項目を設定できます。
◦ 保護モード
各オプションの画像は、図面に及ぼす影響を示しています。
オン - 切断面と交差する保護パーツは切断されません。下図では、ねじが断面ビューに含まれていますが、切断されていません。 | |
オフ - 切断面と交差する保護パーツは切断されます。下図では、ねじが断面ビューに含まれていますが、切断されています。 | |
オン (切断面の前のすべての保護パーツを含む) - 切断面と交差する保護パーツは切断されず、切断面の前の保護パーツが表示されます。 | |
◦ 断面図の表示範囲 - 直列ビュー (断面に従属する断面図) で表示します。
▪ 「はい」を選択すると、最上位ビューに依存します。
▪ 「いいえ」を選択すると、直属ビュー に依存します。
◦ 切断図の表示範囲 - 直列ビュー (切断図に従属する詳細図、断面図) で表示します。
▪ 「はい」を選択すると、切断図に依存します。
▪ 「いいえ」を選択すると、切断図の元ビューに依存します。
11. 「DP 同期化」タブでは、次の項目を設定できます。
◦ 各ビュー特性がドックプレーンと同期されているかどうかを表示します。
◦ 同期化: オンにすると、同期されていない特性が更新されます。
12. 陰影ビューの使用時に表示される「陰影」タブでは、次の項目を設定できます。
◦ 解像度: ドロップダウンメニューから値を選択するか、直接値を入力して、陰影のある画像の DPI を調整します。
◦ レンダリング: Creo Elements/Direct Rendering モジュールで、陰影のある画像をレンダリングします。
13. ダイアログ下部
◦ デフォルトに戻す: ビューの編集時に外形線ビュー図形のデフォルト設定 (図面/ビューのデフォルト設定メニューで指定) を適用するには、「デフォルトに戻す」をクリックし、「OK」をクリックします。現在のビュー特性タブでは、このチェックボックスがデフォルトでチェックされています。
◦ コピー元: 既存のビューの設定をコピーして、外観メニューでの選択に使用できます。コピー元をクリックして、適用する設定を持つビューを指定します。メニュー中の各フィールドが更新されて、選択されたビューの設定が表示されます。
◦ コピー先: 現在のビューの設定を別のビューにコピーできます。コピー先をクリックして、設定の適用先のビューを指定します。
| • 「コピー元」および「コピー先」操作では、追加のプロパティとして「コンテンツ」と「構成」をコピーに使用できます。 • 「コンテンツ」および「構成」チェックボックスの両方がオンになっており、設定の「描画リスト」オプションが「常時」に設定されている場合、コンテンツのコピーは無視され、コピー先のビューは構成に従います。 |
14. 必要な場合は、ビュー更新をクリックしてすぐに更新を開始します。
15. 操作が終了したら、「閉じる」をクリックします。変更内容が適用されます。
 「プロパティ」の隣の矢印をクリックします。
「プロパティ」の隣の矢印をクリックします。 「プロパティ」の隣の矢印をクリックします。
「プロパティ」の隣の矢印をクリックします。 「プロパティ」の隣の矢印をクリックします。
「プロパティ」の隣の矢印をクリックします。 「ビュー」をクリックします。
「ビュー」をクリックします。