1. 「Annotation」をクリックしてから「注釈」グループで  「シンボル」の隣の矢印をクリックします。
「シンボル」の隣の矢印をクリックします。
 「シンボル」の隣の矢印をクリックします。
「シンボル」の隣の矢印をクリックします。 「シンボル」の隣の矢印をクリックします。
「シンボル」の隣の矢印をクリックします。 「シンボル作成」をクリックします。
「シンボル作成」をクリックします。• 参照要素 (幾何エンティティ、寸法テキスト、公差、寸法線、寸法参照線、点) にカーソルを合わせると、そのシンボルの配置に適した参照要素がハイライトされます。 • 表面粗さシンボルを配置した後で、シンボルを選択して CMT の  「参照を変更」をクリックすることで、その参照要素を変更できます。 「参照を変更」をクリックすることで、その参照要素を変更できます。• 表面粗さシンボルは参照要素とグループ化されます。参照要素を移動すると、シンボルも移動します。ただし、参照要素に大きな変更を加えた場合、または参照要素が角度寸法の場合は、  「参照を変更」を使用してシンボルを再接続する必要があります。 「参照を変更」を使用してシンボルを再接続する必要があります。 |
複数行 | 複数階層の公差シンボルを作成します。 | ||
公差 | 公差シンボルのタイプを選択します。 | ||
縦長 | 最大 4 行の公差情報を作成します (下記を参照)。縦長シンボルは 2 行以上にわたって縦方向にまたがります。 | ||
値 | 「値」ボックスをクリックすると、シンボルパレットまたはウィジェットが開きます。公差値を入力します。 | ||
データム | 「1 次」、「2 次」、および「3 次」データムを入力するか選択します。複数の参照データムを指定するには、「1 次」、「2 次」、または「3 次」をクリックします。シンボルパレットまたはウィジェットが開きます。参照データム文字を入力します。 | ||
インジケータ | 使用可能なインジケータ「Intersection Plane」、「Direction Feature」、「Collection Plane」、および「Orientation Plane」のいずれかを選択します。
| ||
修飾テキスト | 「修飾テキスト」をクリックします。「修飾テキスト」ダイアログボックスが開きます。シンボルに接頭記号、接尾記号、下接記号、および上接記号を追加できます。修飾テキストに特殊文字を追加できます。後で再度利用するために、テーブルにテキストを保存することもできます。 • テキストエディタを開くには、「接頭記号」、「接尾記号」、「上接記号」、または「下接記号」をクリックします。特殊文字を使用するには、「特殊文字」をクリックします。値を指定して  をクリックします。または、ボックスにテキストを入力するか、リストから選択します。 をクリックします。または、ボックスにテキストを入力するか、リストから選択します。• 上接記号と下接記号にテキストボックスを追加して整列するには、それぞれ「上接記号」の上のボタンと「下接記号」の下のボタンを使用します。 • 現在の修飾テキストを「全修飾テキストのシンボル」テーブルに追加するには、「テーブルに追加」をクリックします。 • 「全修飾テキストのシンボル」テーブルから定義済みの修飾テキストを読み込むには、「テーブルから選択」をクリックします。
|
 と
と  をクリックして複合階層を切り替えます。以下に縦長シンボルの例を示します。
をクリックして複合階層を切り替えます。以下に縦長シンボルの例を示します。

 と
と  をクリックして、階層を切り替えます。「削除」をクリックして、階層を削除します。
をクリックして、階層を切り替えます。「削除」をクリックして、階層を削除します。.PNG)
Symbol Location | 寸法線に平行でない寸法テキストにシンボルがスナップしている場合、TOP または RIGHT を選択してシンボルを配置します。デフォルト値は TOP です。
| ||
Form | 表面粗さシンボルのフォームを選択します。 | ||
Unit of Proposal | 提案の単位を選択します。これにより、後述のメニューに表示される、事前に定義されたパラメータのセットが決定されます。 | ||
Finish Val a1 | 粗さの上限値を指定します。
| ||
Finish Val a2 | 粗さの下限値 (表面粗さ (1992)) または粗さの中央値 (表面粗さ (2002) および表面粗さ (2018)) を入力します。
| ||
Finish Val a3 | 粗さの下限値 (表面粗さ (2002) および表面粗さ (2018)) を入力します。 | ||
Add Surface Finish Rows | 表面粗さ 2018 年版では表面仕上げまたは粗さに Finish Val a4 と Finish Val a5 の 2 つの値を選択して追加します。 | ||
Process b | 製造プロセスコードを入力します。 | ||
Cov Length c | 包括長さを入力します。
| ||
Measure f | 他の粗さ計測を入力します。
| ||
Allowance e | 穴加工許容値を入力します。 | ||
Groove Dir d | 溝方向を指定します。 | ||
Standard | 表面粗さシンボルの版 (1992、2002、または 2018) を選択します。 デフォルトの標準設定に応じて、表面粗さシンボルのいずれかまたはすべての版を選択できます。
デフォルト シンボルのパラメータの設定を参照してください。デフォルトの標準設定が「全て」の場合、シンボルはいずれももう一方の版のものに変更できます。ただし、次の条件があります。 • デフォルト設定が「ISO 1302 - 1992、表示のみ」の場合、表面粗さ (2002) シンボルまたは表面粗さ (2018) シンボルから表面粗さ (1992) への変更のみ可能です。 • デフォルト設定が「ISO 1302 - 2002、表示のみ」の場合、表面粗さ (1992) シンボルまたは表面粗さ (2018) シンボルから表面粗さ (2002) への変更のみ可能です。 • デフォルト設定が「ASME Y14.36 - 2018、表示のみ」の場合、表面粗さ (1992) シンボルまたは表面粗さ (2002) シンボルから表面粗さ (2018) への変更のみ可能です。 |

Shape | 溶接シンボルのタイプを選択します。 |
Position | シンボルの方向を選択します。 |
Geo Var | メニューを切り替えて、図形変数フィールド g1 から g7 までを表示します。カスケード リストで必要な図形要素を選択します。要素は DIN 18800-1 規格に準拠します。 |
Text Var | メニューを切り替えて、テキスト変数フィールド t1 から t7 までを表示します。データ入力フィールドに必要な値を入力します。 |
スタイル: | 「デフォルト (スタイルなし)」、「データム対象」、または「サーフェイス」を選択します。
| ||
角度: | 水平方向に対するテキスト基準線の角度を指定します。 角度の値を「自動」に設定すると、Creo Elements/Direct Annotation によってシンボルの角度は選択した要素の角度に設定されます。「角度の入手」ボタンが「シンボル反転」に変わり、要素の反対側にシンボルを配置できます。
| ||
サイズ: | シンボルのサイズが相対的かどうか | ||
比率: | 文字の高さに対する幅の比率 | ||
傾斜: | テキスト内の文字の垂直方向からの偏差角度。-80 度から +80 度の間の数値 (約 ±1.39 rad または ±88.88 grad) を指定します。 |
 をクリックして操作を終了します。
をクリックして操作を終了します。配置のタイプ | 例 |
|---|---|
シンボルの位置は TOP | 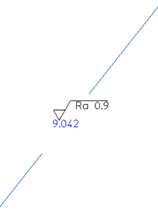 |
シンボルの位置は RIGHT |  |
シンボルが図形にスナップします |  |
シンボルが幾何公差にスナップします • 単一公差 • 積み重ね公差 • 修飾テキスト付き公差 |    |
シンボルが寸法テキストにスナップします • 水平寸法線の寸法テキスト • 垂直寸法線の寸法テキスト • 修飾テキスト付き寸法テキスト |   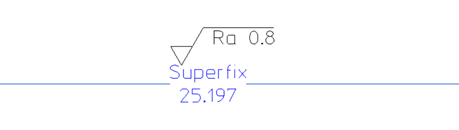 |
シンボルが寸法線にスナップします • 線形水平寸法線 • 線形垂直寸法線 • 円形寸法線 • 角度寸法線 |   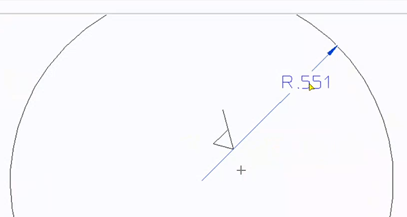  |