テーブル列モデルのカスタマイズの演習
|
推定所要時間
|
||
|---|---|---|
|
XML コマンドを使用して、ワークスペースに表示される列の配列を制御できます。
このレッスンでは、Creo Elements/Direct Model Manager ワークスペースに表示される列、およびその順序の変更方法について学習します。
|
説明:
|
2 分
|
|
演習:
|
15 分
|
|
説明
以前のバージョンの Creo Elements/Direct Model Manager では、Java を使用してワークスペースのテーブル列モデルをカスタマイズできました。現在、すべてのテーブル列モデルは XML コマンドでカスタマイズできます。このテーブル列モデルには、WMTableColumnModel を拡張して作成したすべてのテーブル列モデルも含まれます。
以下の演習を活用して、XML を使用したテーブル列モデルのカスタマイズ方法を学習してください。
演習
この演習では、ロード ウィンドウに標準で表示される列に、2 つの列を追加して、カスタム列ヘッダを割り当てます。
この演習では、使用中のスキーマを事前に確認しておく必要があります。
この演習の手順は以下のとおりです。
• 初期動作の検証
初期動作の検証
Creo Elements/Direct Model Manager ワークスペースを初期化して表示します。
1. NetBeans から Creo Elements/Direct Modeling を起動します。
2. Creo Elements/Direct Model Manager を起動します。
3. > の順に選択し、「リセット」をクリックします。環境設定のリセット ダイアログで、はいをクリックします。
4. Creo Elements/Direct Model Manager を再起動し、これまでの演習で使用したモデルのいずれか 1 つを選択して、ロードします。
5. 「ロード」ウィンドウは以下のように表示されます。
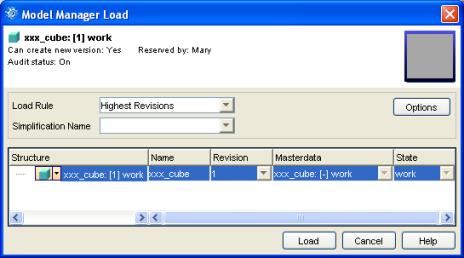
6. ロードをキャンセルします。環境設定をリセットし、Creo Elements/Direct Model Manager を終了します。
カスタムのタイトル付きの新規列の追加
カスタム xml ファイルを編集します。
1. NetBeans で acme.xml ファイルを開きます。
2. acme.xml ファイルの </ClassDefs> と </WMConfig> タグの間に、以下のコードを追加します。
Data Management スキーマ:
<LoadTableColumnModel>
<Column>DESCRIPTION
<DisplayName>My Description</DisplayName>
</Column>
<Column>ELID
<DisplayName>What's This</DisplayName>
</Column>
</LoadTableColumnModel>
<Column>DESCRIPTION
<DisplayName>My Description</DisplayName>
</Column>
<Column>ELID
<DisplayName>What's This</DisplayName>
</Column>
</LoadTableColumnModel>
Desktop スキーマ:
<LoadTableColumnModel>
<Column>Description
<DisplayName>My Description</DisplayName>
</Column>
<Column>ELID
<DisplayName>What's This</DisplayName>
</Column>
</LoadTableColumnModel>
<Column>Description
<DisplayName>My Description</DisplayName>
</Column>
<Column>ELID
<DisplayName>What's This</DisplayName>
</Column>
</LoadTableColumnModel>
ファイルを保存します。
3. acme.xml を使用して Creo Elements/Direct Model Manager を再起動します。
4. モデルをロードします。
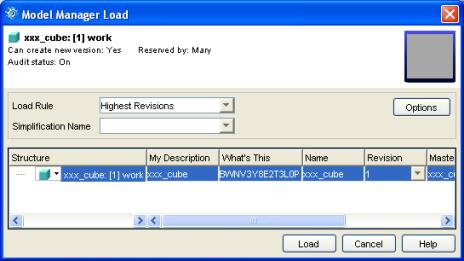
先頭に新規の列が追加されます。