Load a model or assembly
Creo Elements/Direct Model Manager allows you to load full and partial assemblies from the Creo Elements/Direct Manager Server database into Creo Elements/Direct Modeling. You can also load different versions of models within an assembly.
To load models from Creo Elements/Direct Model Manager:
1. Double-click the model you want to load, or right-click the model and choose Load. The model either loads immediately into Creo Elements/Direct Modeling or the Load dialog box opens.
|
|
You can choose whether Creo Elements/Direct Model Manager should show the Load dialog box or not for double-click and right-click actions in your user preferences.
|
2. Choose a Load Rule and Simplification, if applicable. The simplification only applies to fully loaded models because design simplifications do not have lightweight models.
3. Select the load type for each assembly and part in the model from the box which is next to the item's icon. The load types are:
◦ Full Geometry - Load all model information.
◦ Partial (structure only) - Load only the metadata only. You cannot see the model but can change the assembly structure.
◦ Lightweight Model - Load the lightweight model if you only need to see a graphical representation of the model. If you later decide to modify a part your originally loaded as a lightweight model, Creo Elements/Direct Modeling will automatically reload that part's full geometry from Creo Elements/Direct Model Manager.
When you load an assembly, the Load dialog provides tools for sorting, viewing, and filtering the parts and assemblies.
◦ Click a column header to sort the entries based on their values in that column.
◦ Click  to switch between tree mode and flattened mode.
to switch between tree mode and flattened mode.
 to switch between tree mode and flattened mode.
to switch between tree mode and flattened mode.◦ Click  Filter to enable or disable the filter. Click
Filter to enable or disable the filter. Click  to choose whether to display only modifiable or only non-modifiable items. When the filter is enabled, the number of items matched by the filter is displayed at the bottom of the dialog.
to choose whether to display only modifiable or only non-modifiable items. When the filter is enabled, the number of items matched by the filter is displayed at the bottom of the dialog.
4.
Click Options to set load options.
◦ Refresh status after load completion: The status in Creo Elements/Direct Modeling is refreshed after the model is loaded. You can set the default in your preferences.
◦ Minimize windows on load and save: The Workspace is minimized after the file is loaded.
◦ Load with Masterdata: Loading the Masterdata is required to pass BOM attributes from Creo Elements/Direct Modeling to Creo Elements/Direct Model Manager. If you do not need to set BOM attributes, you can clear this check box to make large assemblies load faster. You can set the default in your preferences.
◦ Load as Part/Assembly version: When you load a model into Creo Elements/Direct Modeling, and you already have a version of that model loaded into your current session, you can load that model as a shared part, or as a Part/Assembly version. If you do not click this check box, Creo Elements/Direct Model Manager loads new instances of existing models as shared parts. If you click this check box, Creo Elements/Direct Model Manager loads new instances of existing models as Part/Assembly versions. When you select this option, Creo Elements/Direct Model Manager offers you additional options for evaluating and managing your versions from the Creo Elements/Direct Model Manager menu in Creo Elements/Direct Modeling.
◦ Load as Part/Assembly version reflects the current Creo Elements/Direct Modeling setting (set in Creo Elements/Direct Modeling's Load dialog box). If you change the setting of Load as Part/Assembly version, the load operation follows the current setting. This setting is not retained when you end your Creo Elements/Direct Modeling session; the next time you start Creo Elements/Direct Model Manager, the load option again reflects the Creo Elements/Direct Modeling setting is applied.
If configured by your administrator, Load as Part/Assembly version may be set and protected, regardless of Creo Elements/Direct Modeling's settings. In this case, Creo Elements/Direct Model Manager loads your models as versions rather than shared parts.
◦ Position after Load: Creo Elements/Direct Modeling opens the Position dialog box immediately after loading, with the loaded Part/Assembly selected.
◦ Set locked, changed assemblies as modified: Controls whether a locked assembly is marked as modified when you load the assembly with an earlier or later version of a child part than the one with which the assembly was stored. If you click this check box, the assembly is marked as modified when you do a top-down save operation and you can create a new version of the assembly. However, your company's XML configuration file may not let you create a new version of an assembly which you have not reserved. Click this check box when your company's XML configuration allows you to create a new version of the assembly and you want to create a new version of the assembly when you save the part.
If you do not click this check box, the assembly is not marked as modified and you can still do a top-down save operation without being forced to create a new version of the assembly. Use this option if your company's XML configuration file does not allow you to create a new version of an assembly or if you do not want to create a new version of the assembly when you save the part.
◦ Load root item using default load rule: Creo Elements/Direct Model Manager uses the default load rule for the root items and their children items. If you do not click this check box, Creo Elements/Direct Model Manager loads your selected version of the root item and uses the default load rule for children items.
◦ Load containers: Any containers and their contents in the assembly are loaded. You can set the default in your preferences.
A model must be fully loaded for its containers to load. If you click the Load Containers check box and you set the load type for an assembly to Lightweight Model, Creo Elements/Direct Model Manager sets the load type for all models that have containers to Full Geometry. If you then change a model's load type to Lightweight Model, its containers are not loaded.
◦ Load Containers (Simplification): Any simplification containers and their contents in the assembly are loaded. You can set the default in your preferences.
If you do not select this check box, the simplification containers are partially loaded.
Simplification containers are differentiated from regular containers using  and a different 3D type attribute. You must reload and save simplification containers that you have created before Creo Elements/Direct 20.6, for this option to apply to them. and a different 3D type attribute. You must reload and save simplification containers that you have created before Creo Elements/Direct 20.6, for this option to apply to them. |
◦ Load Inseparables: The inseparable assembly is fully loaded in Creo Elements/Direct Modeling. If you do not click this check box, the inseparable assembly is partially loaded.
5. Click Load.
To load two versions of the same model:
When you load two versions of the same model, Creo Elements/Direct Model Manager offers you additional options for evaluating and managing your versions from the Creo Elements/Direct Model Manager menu in Creo Elements/Direct Modeling.
1. Load one version of a model from Creo Elements/Direct Model Manager.
2. Return to Creo Elements/Direct Model Manager, and select a different version of the model.
3. Click Load. In the Load dialog box, click Options, and click the Load as Part/Assembly version check box.
4. When you select your Part/Assembly version models in the Creo Elements/Direct Modeling Structure Browser, you can set the following values:
◦ Compare local and DB models side-by-side — Loads the database version of the model and compares the local model and the database model.
◦ Replace DB model with local model — Performs a save operation to either store your local model as a new version or overwrite the database version.
◦ Replace local model with DB model — Performs a reload of the database model over the local model.
If you've compared your versions and you want to modify your Part/Assembly version, select Replace Original with Compare Model. Creo Elements/Direct Modeling converts your version to a modifiable model and automatically deletes the original model from your Structure Browser.
To load multiple versions of the same model in a single load operation:
Creo Elements/Direct Model Manager allows you to load multiple versions of a model in Creo Elements/Direct Modeling in a single load operation.
1. Right-click an assembly to be loaded in Creo Elements/Direct Modeling and, in the shortcut menu, click Load. The Load dialog box opens.
2. Select As Stored in the Load Rule box.
3. Select multiple versions of the model to be loaded.
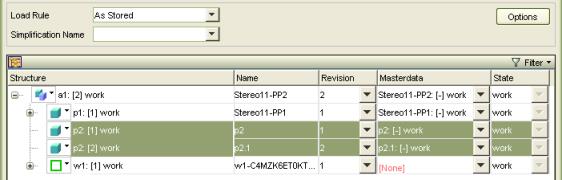
4. Click Load.
You can independently change the revision of the shared parts in the Load dialog box. |
To load only part of an assembly:
Creo Elements/Direct Model Manager allows you to load a part of an assembly without loading all the parts in the assembly.
1. Right-click an assembly in the Workspace and, in the shortcut menu, click Load. Assemblies are identified by  . The Load dialog box opens and the assembly visible in the Structure Browser.
. The Load dialog box opens and the assembly visible in the Structure Browser.
 . The Load dialog box opens and the assembly visible in the Structure Browser.
. The Load dialog box opens and the assembly visible in the Structure Browser.2. Select Partial (structure only) in the box next to the top assembly in the Structure Browser.
You cannot partially load Inseparable objects. |
3. Select Full Geometry to fully load subassemblies and models. You may also choose to load lightweight models.
You cannot load an inseparable assembly as a lightweight model. |
4. You may select a version in the Revision column for each model you load.
5. Select the Load Rule, Simplification, and options if applicable.
6. Click Load.
In a partial load, the whole assembly is displayed in the structure browser, but only the specified geometrical elements are loaded. Elements that are not loaded are displayed as a hollow model or assembly icon in the Structure Browser. To load these elements, highlight the element and click Reload 3D in the toolbar.
Use the reload option to reload any geometry, but remember to save any changes you don't want lost before reloading. |
To reload a model:
When you reload a model or assembly, you replace the model or assembly in your Creo Elements/Direct Modeling session with the version from the database. If you only need to change the load type, use Change Load Type.
1. In Creo Elements/Direct Modeling, click > > . Alternatively, right-click the model or assembly in the Structure Browser and, in the shortcut menu, click > . The Reload 3D dialog box opens.
2. Click Object and select the model or assembly in the Structure Browser or the viewport.
3. If the object is shared or has multiple versions, the Reload 3D dialog box expands to display Type.

4. Select the Type of reload from the following:
a. Instance — Replace only the selected instance of the object.
b. Contents — Replace all shared instances of the selected object.
c. All Versions — Replace all versions of the selected object.
6. Click OK. The Load dialog box opens.
7. Choose a Load Rule, Simplification, load type, version, and Options.
8. Click Reload.
If you are reloading an assembly, the dialog box allows you to expand that assembly, but you cannot choose individual models to reload. If you highlight a single model, the entire assembly is still reloaded. |
To reload without losing your locally-modified changes:
Update reloads the model from the database in your session without losing your local modifications.
The load rule for the Update command specifies the version of the parts and assemblies for the update operation.
When Creo Elements/Direct Model Manager detects a difference between the versions in the database and the session:
• Parts and assemblies that have been added in the database are added to the session assembly if you have not modified the session assembly.
• Parts that have been deleted in the database are moved to the root if you have modified them.
• Parts that have been modified in the database are reloaded if you have not modified them.
a. In Creo Elements/Direct Modeling, click > > . Alternatively, right-click model in Structure Browser and, in the shortcut menu, click > . The Update dialog box opens.
b. Click Object and select the model or assembly in the Structure Browser or the viewport.
c. If the object is shared or has multiple versions, the Update dialog box expands to display Type.
d. Select the Type of reload from the following:
i. Instance — Replace only the selected instance of the object.
ii. Contents — Replace all shared instances of the selected object.
iii. All Versions — Replace all versions of the selected object.
• Click OK. The Update dialog box opens.
• Choose a Load Rule, Simplification, load type, version, and Options.
• Click Update.
To change the load type of a model:
You can replace a model with a different load type of the same model. If you want to load a different version, or load with a different load rule or load options, use Reload. The Change Load Type command is only meant to be used on single parts, and therefore it is much slower than a reload or an update operation for multiple parts.
To partially or fully load a model or to load as a lightweight model,
1. Load a part or an assembly in Creo Elements/Direct Modeling.
2. In Creo Elements/Direct Modeling, click > > > or To Full or To Lightweight. Alternatively, right-click model in Structure Browser and, in the shortcut menu, click > > or To Full or To Lightweight. The corresponding dialog box opens.
3. Click Objects and select the model.
4. Click OK to complete the operation.
To reload By 3D box,
1. Load a part or an assembly in Creo Elements/Direct Modeling.
2. In Creo Elements/Direct Modeling, click > > > . Alternatively, right-click model in Structure Browser and, in the shortcut menu, click > > . The Change Load Type By 3D Box dialog box opens.
3. Click Ref and select a reference part in the Structure Browser or the Viewport. The value of X, Y, and Z coordinates of the 3D box, relative to the reference part, are available in the Change Load Type By 3D Box dialog box.
You can increase the size of the 3D box either by changing the values of the X, Y, and Z coordinates in the Change Load Type By 3D Box dialog box or by dragging the 3D CoPilot. You cannot rotate the 3D box. |
4. Click Type and select a load type.
5. Click Incl Ref if you also want to change the load type of the reference part.
6. Click OK to complete the operation.
To view the position and the volume attributes in the Creo Elements/Direct Model Manager workspace,
1. Right-click in the empty space in the Creo Elements/Direct Model Manager workspace. A shortcut menu opens.
2. Click > . The MODEL_3D attributes dialog box opens.
3. Click Bounding Box to view the position attribute.
4. Click Volume to view the volume attribute.
5. Click OK to complete the operation.
To load a stock/finish relationship:
A Stock-Finish relation is similar to a container or an assembly in Creo Elements/Direct Model Manager. To load a stock/finish relation,
1. Select the assembly which contains the stock/finish relation you wish to load in Creo Elements/Direct Modeling.
2. Right-click and, in the shortcut menu, click Load. The Load dialog box opens.
3. Select the Load Rule and the Revision of the stock/finish relation.
4. To partially load the stock/finish relation:
a. Click > > in Creo Elements/Direct Model Manager. The Preferences dialog box opens.
b. Clear Load Stock Parts.
Changes to Load Stock Parts are effective after the next load operation. |
6. You can also right-click the finished part in the Creo Elements/Direct Modeling Structure Browser and choose > or Load Stock Parts to remove the stock part from, or to view the stock part in, the Creo Elements/Direct Modeling session.
If you partially load a stock/finish relation, the representation changes from |
7. If you load the finished part as a lightweight model, the stock/finish relation and the corresponding stock part is not visible in the Creo Elements/Direct Modeling Structure Browser.
8. Click Load to complete the operation.
Even when you have Creo Elements/Direct Model Manager active, you can always load models that are stored on your local file system by clicking > in the Creo Elements/Direct Modeling menu bar. These models will not be stored in the database unless you save them in Creo Elements/Direct Model Manager. Creo Elements/Direct Manager Server 20.6 and higher support files with file sizes greater than 2 GB on Windows. |