Start and stop Creo Elements/Direct Model Manager
To use Creo Elements/Direct Model Manager, you must have a Creo Elements/Direct Manager Server user name and password. If you don't know or don't have your user name and password, talk to the person in your department who normally handles these types of things, such as your IT department, administrator, or manager.
To start Creo Elements/Direct Model Manager from Creo Elements/Direct Modeling:
1. Click Applications and then, click  in the Base group. The Modules dialog box opens.
in the Base group. The Modules dialog box opens.
 in the Base group. The Modules dialog box opens.
in the Base group. The Modules dialog box opens.2. In the Modules pane, click the Model Manager check box. The Creo Elements/Direct Model Manager login dialog box opens.
3. The Application Loader checks the version of Creo Elements/Direct Model Manager on your system.
◦ If this is the first time Creo Elements/Direct Model Manager is stared, you must enter the hostname of your Software Distribution Server. Your administrator will have this information.
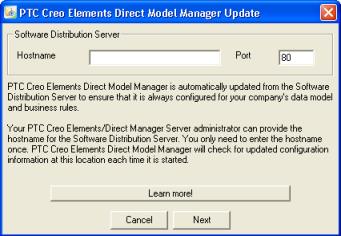
4. If a newer version of Creo Elements/Direct Model Manager is available. , The Creo Elements/Direct Model Manager Update dialog box opens. If it is an optional upgrade, select whether you want to upgrade or not.
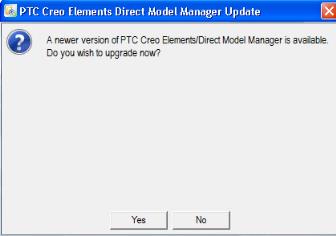
5. The Creo Elements/Direct Model Manager login dialog box opens; type your User Name and Password, then click Ok.
6. You may close the Modules window.
After you start Creo Elements/Direct Model Manager, you should open the Creo Elements/Direct Model Manager toolbar:
1. In the Creo Elements/Direct Modeling, click View and then, in the Window group, click the arrow next to  Toolbars.
Toolbars.
 Toolbars.
Toolbars.2. Click Model Manager.
3. The Creo Elements/Direct Model Manager toolbar opens.
4. You can dock the toolbar window by dragging it onto the main Creo Elements/Direct Modeling toolbar.
5. Open the Creo Elements/Direct Model Manager Workspace by clicking on the folder icon, shown on the left side of the toolbar above.
You can also access the Creo Elements/Direct Model Manager commands from the database icon in the standard toolbar.
Creo Elements/Direct Model Manager supports several windows at the same time. For multiple workspace windows, from the File menu, click > .
To stop Creo Elements/Direct Model Manager:
1. Click Applications and then, click  in the Base group. The Modules dialog box opens.
in the Base group. The Modules dialog box opens.
 in the Base group. The Modules dialog box opens.
in the Base group. The Modules dialog box opens.2. In the Modules pane, click the Model Manager check box. The Model Manager login dialog box opens.
When you deactivate Creo Elements/Direct Model Manager, you close your connection to Creo Elements/Direct Manager Server. If you activate Creo Elements/Direct Model Manager again, you will need to enter your user name and password again.